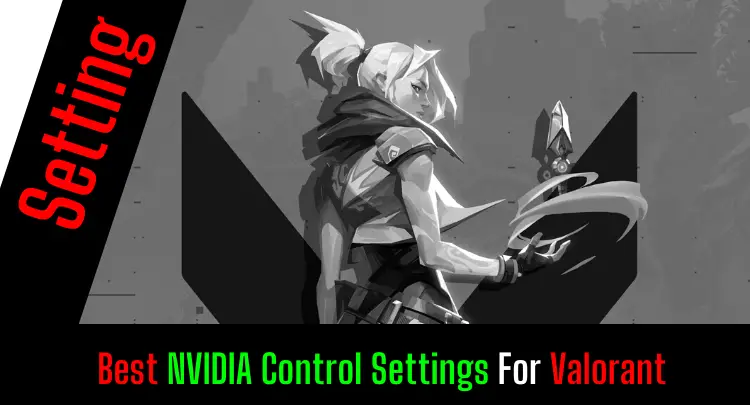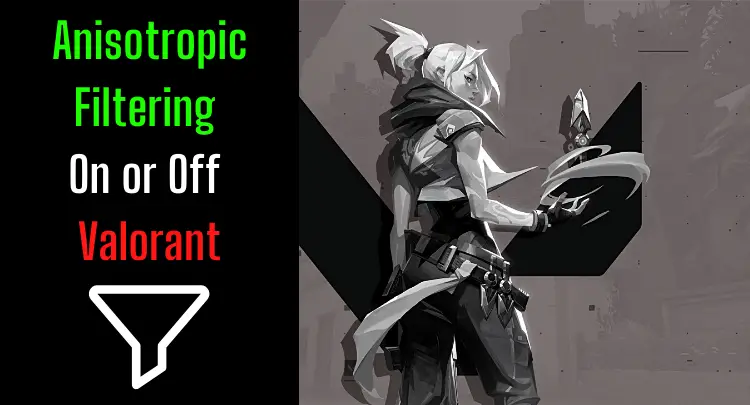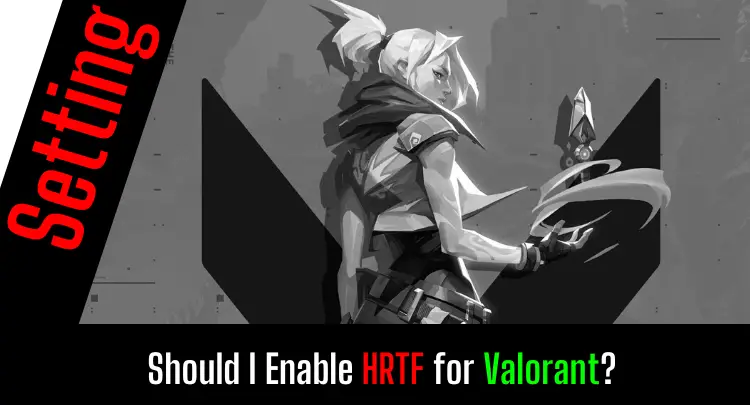Besides the in-game settings, the NVIDIA Control Settings are probably the best way to improve the performance of your system without a hardware upgrade.
Especially in a fast game like Valorant, every FPS and every millisecond can be crucial.
For me, therefore, it’s always about maximum performance, and I also put up with compromises in quality as long as they don’t have a negative impact on my personal performance.
To that end, it’s important to note that these settings are the best for my system and therefore don’t automatically work equally well for everyone because you always have to consider the settings in combination with your monitor’s settings and, of course, the in-game settings of Valorant.
I use a BenQ XL2546 with 240Hz. A monitor that is also used by many current valorant pro gamers, as we could determine in our analysis in this article.
If you also have a BenQ XL2546 or want to get one, then maybe my Monitor Settings for Valorant will help you, especially in combination with the following NVIDIA Control Settings.
As a starting point to find your best settings, the following settings should work very well. I have used these for a long time as a Valorant competitive player. All settings that I don’t list here stay at the default value for me.
Let’s go!
Note: This article was written in English. Translations into other languages may not provide the same linguistic quality. We apologize for grammatical and semantic errors.
3D Settings
Adjust image settings with preview
Use the advanced 3D image settings
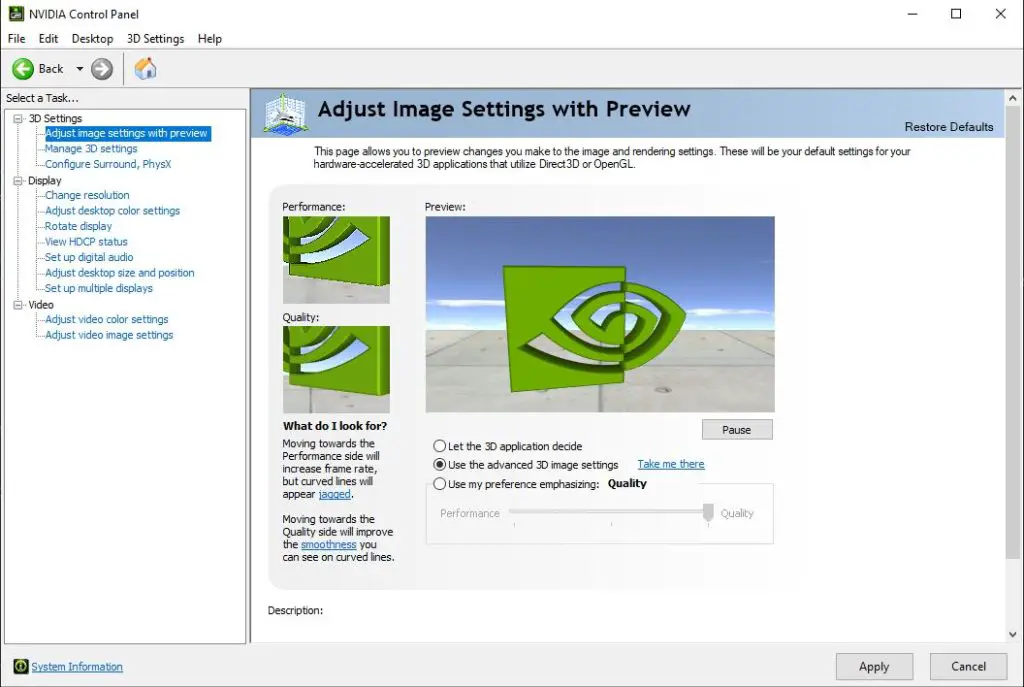
Important explanations
This setting is important so that the changes under “Manage 3D settings” are considered.
Manage 3D Settings
Global Settings:
| Image Scaling | Off |
| Ambient Occlusion | Off |
| Anisotropic filtering | Application-controlled |
| Antialiasing – FXAA | Off |
| Antialiasing – Gamma correction | Off |
| Antialiasing – Mode | Application-controlled |
| Antialiasing – Setting | Application-controlled |
| Antialiasing – Transparency | Off |
| Background Application Max Frame Rate | 30 FPS |
| CUDA – GPUs | All |
| DSR – Factors | Off |
| DSR – Smoothness | Off |
| Low Latency Mode | Off |
| Max Frame Rate | Off |
| Multi-Frame Sampled AA (MFAA) | On |
| OpenGL rendering GPU | Auto-select |
| Power Management mode | Adaptive |
| Preferred refresh rate | Highest available |
| Shader Cache Size | 5 GB |
| Texture filtering – Anisotropic sample optimization | On |
| Texture filtering – Negative LOD bias | Clamp |
| Texture filtering – Quality | Performance |
| Texture filtering – Trilinear optimization | On |
| Threaded optimization | Auto |
| Triple buffering | Off |
| Vertical sync | Use the 3D application setting |
| Virtual Reality pre-rendered frames | 1 |
| Virtual Reality – Variable Rate Super Sampling | Adaptive |

Important explanations
Anisotropic Filtering: Here, we set application-controlled so that the setting options we make in-game take effect. As a rule of thumb, we can say that settings should always be made in-game if possible if the corresponding setting option is available since the implementation in the game then also works better than if an external driver (in this case, NVIDIA) forces it on the game from the outside. The integration is logically better with in-game settings.
What exactly is anisotropic filtering? You can read this article, in which we have dealt intensively with the topic:
Low Latency Mode: Valorant has NVIDIA Reflex integrated, so you don’t need the Low Latency Mode. The function is the same, but because of the direct integration in Valorant, the implementation works much better. The low latency mode can sometimes lead to stuttering, while NVIDIA Reflex typically does not create such problems.
We have a detailed article on this topic:
Max Frame Rate: If you want to limit your FPS, you should usually do it in the in-game settings since the input lag is the lowest. You can find out whether you should limit your FPS and what to consider in this article:
Power Management mode: Many recommend setting this to “Prefer maximum Performance”. It sounds excellent, maximum performance, but it just causes your graphics card to run at full power all the time, generate more heat, consume more energy, and have a shorter lifespan. You should let the graphics card rest a bit when full performance is not needed.
Shader Cache Size: Unfortunately, NVIDIA doesn’t explain the default setting, so I recommend setting either 1 GB or 5 GB there. You can also use more GB if you have a large hard drive.
What precisely this setting is, you can read in this article:
Texture filtering – Quality: Here, you can set whether to trim ALL texture filtering options to performance or quality. You must select either Quality or Performance and not High Quality or High Performance because these settings can lead to problems like stuttering. We want performance above all else, so we set performance here, and all texture filtering options around it change automatically.
Honest recommendation: You have the skill, but your mouse doesn't support your aiming perfectly? Never struggle with your mouse grip again. Masakari and most pros rely on the Logitech G Pro X Superlight. See for yourself with this honest review written by Masakari or check out the technical details on Amazon right now. A gaming mouse that fits you makes a significant difference!
Display
Change resolution
| Refresh rate | 240Hz |

Important explanations
You should ensure that your gaming monitor’s refresh rate is set correctly for the resolution you use when gaming. Otherwise, you might have a great monitor with 240 Hz, but it won’t be used at all, which would be bitter.
Adjust desktop color settings
| Digital Vibrance | 66% |

Important explanations
This setting is a matter of taste, although it can be said that a setting above 50% is usually better. But it also depends on your monitor settings.
Final Thoughts
I hope these settings will help you quickly find your best NVIDIA Control Settings for Valorant because if you can use your system’s full potential this way, you’ll have a lot of fun and, more importantly, you’ll be able to show off your peak performance better.
Always remember that if you make changes in the NVIDIA Control Panel, you must restart the game for the changes to take effect.
If you have a question about the post or pro gaming in general, write us: contact@raiseyourskillz.com.
Masakari – moep, moep and out!

Former pro gamer Andreas "Masakari" Mamerow has been an active gamer for over 35 years, more than 20 of them in the competitive scene (Esports). In CS 1.5/1.6, PUBG and Valorant, he has led and coached teams at the highest level. Old dogs bite better...