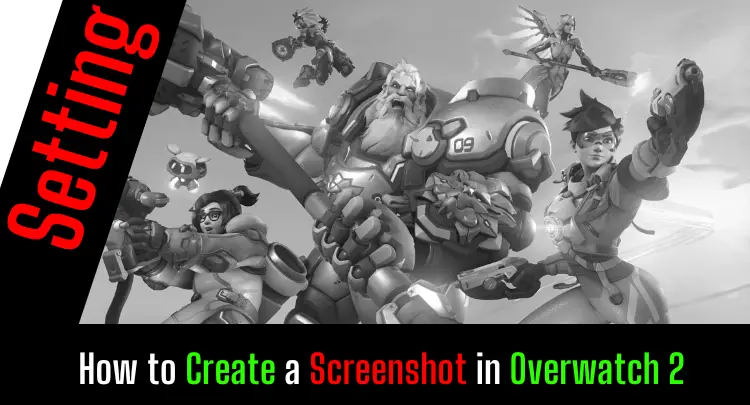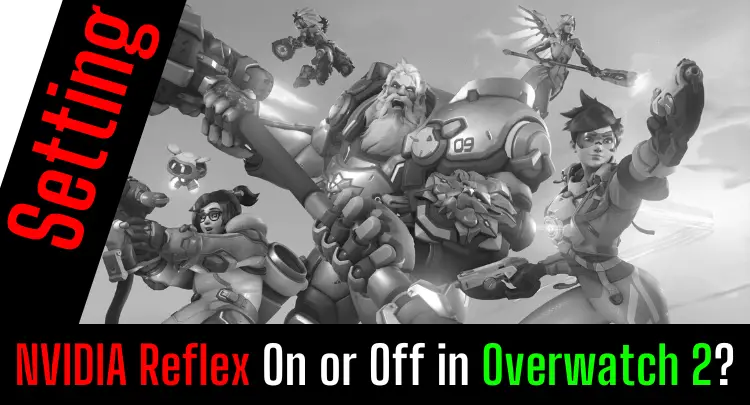Isang screenshot sa Overwatch 2 ay nilikha upang i-archive o ibahagi ang isang natitirang resulta ng laro o karanasan para sa iyong sarili o sa iba. Ang mga in-game na screenshot na ito ay madalas na ibinabahagi sa mga social media channel at chat. Minsan, gayunpaman, hindi ito gumagana. Hindi ko talaga alam kung ilang beses ko nang pilit na sinubukang makakuha ng mabilisang screenshot sa mahigit 35 taon ng paglalaro, ngunit tiyak na hindi sapat ang dalawang kamay para mabilang.
Ipapakita sa iyo ng post na ito kung paano kumuha ng mga screenshot Overwatch 2 at sagutin ang maraming iba pang mga katanungan tungkol sa paksa.
Magsimula tayo ...
- Maaari ba akong Kumuha ng isang Screenshot sa Overwatch 2?
- Ano Ang Mga Posibilidad ng Paglikha ng Screenshot sa Overwatch 2?
- Aling Mga Pagpipilian upang Lumikha ng isang Screenshot Overwatch 2 Hindi Gumagana?
- Saan makikita Overwatch 2 Mga screenshot?
- Maaari Ko Bang Palitan Ang Default na Lokasyon ng Overwatch 2 Screenshot sa Windows 10/11?
- Alin ang Mga Filetype Overwatch 2 Mga screenshot?
- Aling resolusyon ang Gawin Overwatch May 2 Screenshot?
- Maaari ko bang Baguhin ang Resolusyon para sa Overwatch 2 Mga screenshot?
- Bakit Ang Aking Overwatch 2 Screenshots Itim?
- Maaari ba akong Kumuha ng isang Overwatch 2 Screenshot Mula sa Isang Bahagi ng Screen?
- Maaari ba akong mag-print Overwatch Mga screenshot?
- Final saloobin
- Top-3 Related Overwatch 2 Posts
tandaan: Ang artikulong ito ay isinulat sa Ingles. Ang mga pagsasalin sa ibang mga wika ay maaaring hindi makapagbigay ng parehong kalidad ng pangwika. Humihingi kami ng paumanhin para sa mga error sa gramatika at semantiko.
Maaari ba akong Kumuha ng isang Screenshot sa Overwatch 2?
Overwatch 2 ay hindi nagbibigay ng in-game functionality para sa mga screenshot. Maaaring kumuha ng mga screenshot gamit ang mga function ng Windows, mga function ng graphics card, o mga tool sa screenshot. Kapag kumukuha ng screenshot, Overwatch 2 ay dapat na tumatakbo sa Borderless o Windowed mode. Kung hindi, ang isang itim na screenshot ay isang hindi gustong resulta.
Ano Ang Mga Posibilidad ng Paglikha ng Screenshot sa Overwatch 2?
Sa pangkalahatan, ang pag-print ng function ng Windows operating system ay maaaring lumikha ng isang kapaki-pakinabang na screenshot. Ang mga screenshot ay maaari ding gawin sa pamamagitan ng Game Bar sa Windows 10/11, ang graphics card, o mga tool ng 3rd party. Ang ilang mga posibilidad ay maaaring maglagay ng stress sa system.
Game Bar sa Windows
Ipinakilala ng Microsoft ang Game Bar bilang isang overlay para sa mga laro. Ang kombinasyon ng hotkey na Windows-Key + ALT + PrintScreen ay maaaring magamit upang lumikha ng mga screenshot mula sa laro. Gumagana ang pagpipilian ngunit hindi inirerekomenda dahil ang pag-activate ng Game Bar ay sanhi ng pagkawala ng pagganap.
Shadow Play mula sa NVIDIA
Ang overlay ng NVIDIA ay mayroon ding screenshot function. Nag-aalok ang AMD ng katulad na tool. Kapag pinagana ang overlay, maaaring gumawa ng screenshot gamit ang kumbinasyon ng hotkey na ALT + Z.
Windows Print Key
Ang pinakamadali at pinakaligtas na paraan ay, nakakagulat, ang Windows print key. Ang kumbinasyon ng hotkey na Windows-Key + PrintScreen ay lumilikha ng screenshot sa folder ng larawan ng user.
Mahalagang paalaala: Kung maraming mga monitor ang aktibo, alinman sa isang screenshot ng panorama ng lahat ng mga monitor ay nilikha o isang screenshot lamang ng pangunahing screen. Inirerekumenda namin ang pag-activate lamang ng isang monitor para sa isang screenshot.
Mga tool sa screenshot
Ang huling pagpipilian ay ang pag-install ng isang tool sa ika-3 partido. Halimbawa, ang tool na open-source XShare ay kapansin-pansin, na may maraming partikular na function.
Matapat na rekomendasyon: Mayroon kang kasanayan, ngunit hindi sinusuportahan ng iyong mouse nang perpekto ang iyong pagpuntirya? Huwag kailanman magpumiglas muli sa iyong mouse grip. Masakari at karamihan sa mga pro ay umaasa sa Logitech G Pro X Superlight. Tingnan mo ang iyong sarili kasama ang matapat na pagsusuri na ito sinulat ni Masakari or tingnan ang mga teknikal na detalye sa Amazon ngayon. Malaki ang pagkakaiba ng gaming mouse na akma sa iyo!
Aling Mga Pagpipilian upang Lumikha ng isang Screenshot Overwatch 2 Hindi Gumagana?
Ang pamamaraan ng on-board sa ilalim ng Windows na may key na kumbinasyon na Windows Key + Shift + S ay wala nang isang kilala o nagtatrabaho na lokasyon ng pag-save. Sa gayon, ang isang screenshot ay hindi na naaangkop na nai-save.
Saan makikita Overwatch 2 Mga screenshot?
Sa pangkalahatan, ang mga screenshot ay matatagpuan sa folder ng larawan ng Windows 10/11 ng user. Depende sa paraan na ginamit, ang mga screenshot ay iniimbak sa ibang tinukoy na lokasyon sa file system. Kadalasan ang default na lokasyon ng storage ay mae-edit.
Maaari Ko Bang Palitan Ang Default na Lokasyon ng Overwatch 2 Screenshot sa Windows 10/11?
Maaaring baguhin ang default na lokasyon sa loob ng mga katangian ng folder ng larawan ng user. Bilang karagdagan, maaaring tukuyin ng user ang anumang folder bilang isang bagong lokasyon hangga't mayroon siyang mga kinakailangang pahintulot.
Narito kung paano baguhin ang default na lokasyon:
- Gumawa ng isang tamang pag-click sa mouse sa folder ng larawan ng gumagamit
- Gumawa ng isang kaliwang pag-click sa kaliwang mouse sa "Mga Katangian"
- Lumipat sa tab na "Path"
- Gumawa ng isang kaliwang pag-click sa kaliwang mouse sa "Ilipat" - Button
- Pumili ng isang bagong default na lokasyon para sa Mga Screenshot
Alin ang Mga Filetype Overwatch 2 Mga screenshot?
Pangkalahatan, ang mga screenshot ng in-game na nakaimbak sa format na PNG upang payagan ang transparent na nilalaman at makamit ang mahusay na kalidad. Nakasalalay sa ginamit na pamamaraan, ang imbakan ay maaari ding mas naka-compress na mga format ng imahe tulad ng format na JPG o JPEG upang ubusin ang mas kaunting memorya.
Gamit ang isang 3rd party na tool, karaniwan mong mapipili ang uri ng file at compression sa mga setting.
Halimbawa, ganito ang hitsura nito sa XShare tool:
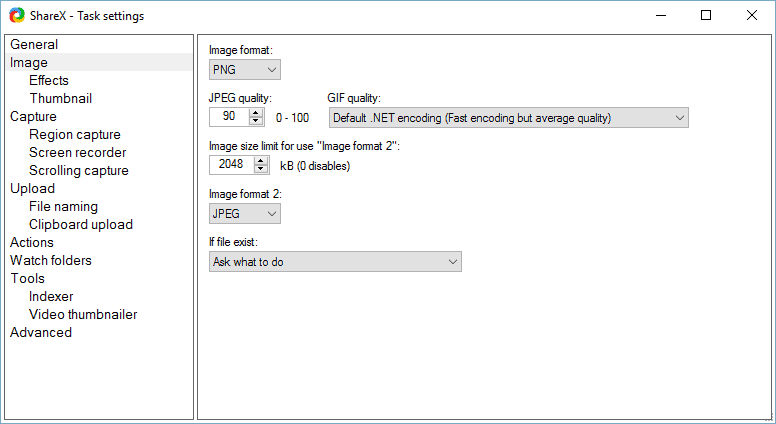
Aling resolusyon ang Gawin Overwatch May 2 Screenshot?
Sa pangkalahatan, ang resolution ng screen ay tumutugma sa nakuhang resolution ng screenshot. Ang numero ng DPI ay maximum na 96 PPI. Maaaring magkaroon ng mas mataas na resolution ang interpolation sa isang graphics editing program at may mas mataas na resolution ng screen.
Maaari ko bang Baguhin ang Resolusyon para sa Overwatch 2 Mga screenshot?
Pangkalahatan, ang resolusyon ng screenshot ay natutukoy ng in-game na resolusyon ng screen na itinakda noong kinuha ang screenshot. Ang isang nadagdagang resolusyon para sa mga screenshot ay maaaring makamit sa pamamagitan ng pagtaas ng resolusyon ng in-game na screen.
Kung itinakda mo ang resolusyon ng iyong resolusyon ng screen nang mas mataas, siyempre, mawawala sa iyo ang pagganap na in-game. Sa sandaling ang iyong mga screenshot ay matagumpay na nalikha, dapat mong i-turn down muli ang resolusyon.
Bakit Ang Aking Overwatch 2 Screenshots Itim?
Pangkalahatan, palaging gumagana ang mga screenshot sa Borderless o Windowed mode. Sa mode ng fullscreen ng laro, na-block ang pagkuha ng screenshot. Ang resulta ay isang itim na screenshot. Ang isa pang mode ay maaaring mapili sa mga setting ng graphics ng Overwatch 2.
Maaari ba akong Kumuha ng isang Overwatch 2 Screenshot Mula sa Isang Bahagi ng Screen?
Ang mga tool sa 3rd party ay may pagpipilian upang tukuyin ang mga bahagi ng screen para sa isang pagkuha ng screenshot. Kapag na-trigger ang screenshot, ang paunang natukoy na lugar ng imahe ang nakukuha at nai-save bilang isang imahe. Bilang kahalili, ang isang screenshot ng buong screen ay maaaring mai-crop sa isang programa sa pag-edit ng graphics.
Maaari ba akong mag-print Overwatch Mga screenshot?
Sa pangkalahatan, ang lahat ng mga imahe ay maaaring mai-print, kabilang ang nakunan ng mga screenshot. Ang imahe ay dapat magkaroon ng hindi bababa sa isang DPI na 150 PPI upang mai-print nang matalim. Ang isang mas mababang resolusyon ay gagawing malabo ang imahe. Para sa mahusay na kalidad, inirerekumenda na magkaroon ng isang resolusyon na hindi bababa sa 300 PPI / dpi.
Final saloobin
Isang screenshot sa Overwatch 2 ay dapat na makuha nang mabilis at magagamit kaagad sa magandang kalidad.
Sa post na ito, ipinakita namin sa iyo kung ano ang at kung ano ang hindi posible sa mga screenshot sa Overwatch 2.
Karaniwang ginagawa ang mga screenshot kapag na-pause ang pagkilos, o natapos na ang tugma.
Gayunpaman, kung nais mong kumuha ng mga screenshot sa gitna ng isang laban sa Overwatch 2, mas mainam na kumuha ng screen capture gamit ang mga tool tulad ng OBS. Maaaring magamit ang footage ng video upang lumikha ng mga screenshot na tumpak na frame pagkatapos. Sa ganitong paraan, maaari kang mag-concentrate sa laro at piliin ang pinakamahusay na mga eksena sa paglaon.
Ang simpleng resolution ng 96 PPI ay sapat na upang ibahagi ang mga screenshot sa Internet. Gayunpaman, ipagpalagay na gusto mong mag-print ng screenshot, hal, isang poster. Sa kasong iyon, dapat mong itakda ang resolution ng screen sa pinakamataas na posibleng setting at taasan ang resolution (interpolation) gamit ang isang graphics program sa 300 PPI. Siyempre, paliitin nito ang kabuuang sukat ng imahe, ngunit makakakuha ka ng isang matalim na printout.
At ngayon, magpatuloy sa susunod na tagumpay sa Overwatch 2, at huwag kalimutang kumuha ng screenshot! 😉
Kung mayroon kang isang katanungan tungkol sa post o pro gaming sa pangkalahatan, isulat sa amin: contact@raiseyourskillz.com.
GL & HF! Flashback out.

Michael "Flashback" Si Mamerow ay naglalaro ng mga video game sa loob ng mahigit 35 taon at nagtayo at nanguna sa dalawang organisasyon ng Esports. Bilang isang IT architect at kaswal na gamer, nakatuon siya sa mga teknikal na paksa.