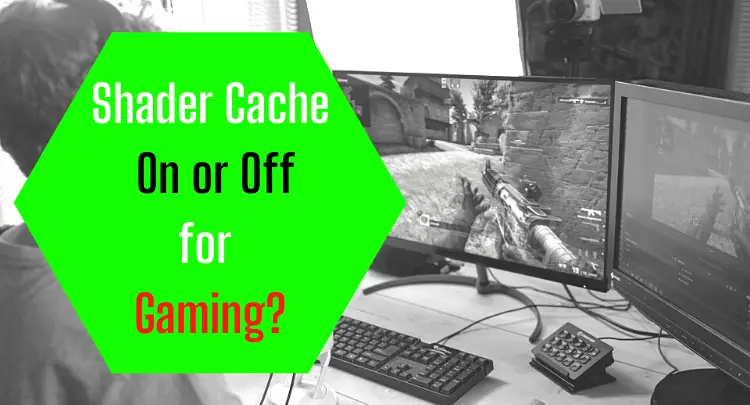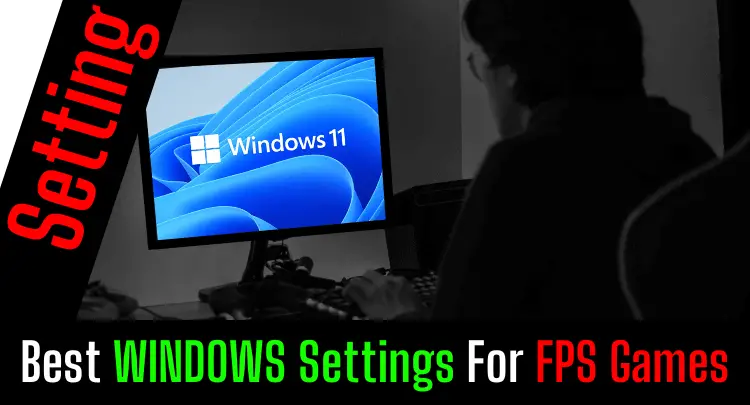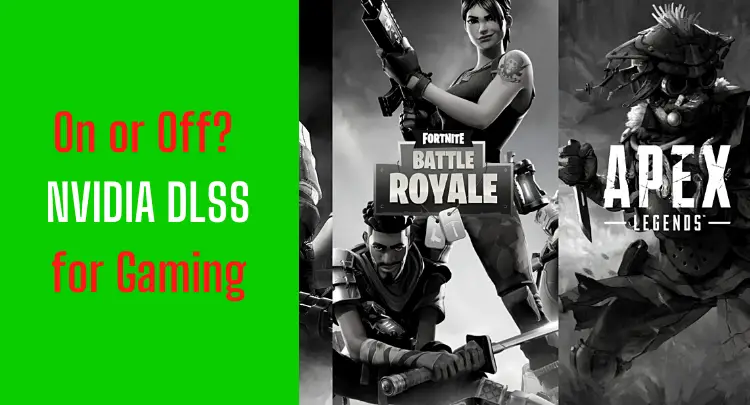นอกจากการตั้งค่าในเกมแล้ว การตั้งค่าการควบคุม NVIDIA น่าจะเป็นวิธีที่ดีที่สุดในการปรับปรุงประสิทธิภาพของระบบโดยไม่ต้องอัปเกรดฮาร์ดแวร์
สำหรับฉัน มันเป็นเรื่องของประสิทธิภาพสูงสุดเสมอ และฉันก็ยอมรับการสูญเสียคุณภาพเช่นกัน ตราบใดที่มันไม่ส่งผลเสียต่อประสิทธิภาพส่วนตัวของฉัน
ด้วยเหตุนี้ สิ่งสำคัญที่ควรทราบคือการตั้งค่าเหล่านี้ดีที่สุดสำหรับระบบของฉัน ดังนั้นจึงทำงานได้ไม่ดีเท่าๆ กันสำหรับทุกคนโดยอัตโนมัติ เนื่องจากคุณต้องพิจารณาการตั้งค่าต่างๆ ร่วมกับการตั้งค่าของจอภาพเสมอ และแน่นอนว่าใน การตั้งค่าเกมของเกมโปรดของคุณ
ฉันใช้ BenQ XL2546 พร้อม 240Hz. เป็นจอภาพที่ใช้โดยนักเล่นเกมมืออาชีพในปัจจุบันจำนวนมาก ตามที่เราสามารถระบุได้ในการวิเคราะห์ของเราใน บทความนี้.
หากคุณมี BenQ XL2546 หรืออยากได้สักตัวก็อาจจะ การตั้งค่าจอภาพของฉัน จะช่วยคุณโดยเฉพาะเมื่อใช้ร่วมกับการตั้งค่าการควบคุม NVIDIA ต่อไปนี้
ข้อมูลต่อไปนี้ควรเป็นจุดเริ่มต้นในการค้นหาการตั้งค่าที่ดีที่สุดของคุณ การตั้งค่าใดๆ ที่ฉันไม่ได้ระบุไว้ในที่นี้ควรยังคงเป็นค่าเริ่มต้น
ไปกันเถอะ!
หมายเหตุ บทความนี้เขียนเป็นภาษาอังกฤษ การแปลเป็นภาษาอื่นอาจไม่ได้คุณภาพทางภาษาที่เหมือนกัน เราขออภัยในข้อผิดพลาดทางไวยากรณ์และความหมาย
การตั้งค่า 3D
ปรับการตั้งค่าภาพด้วยการแสดงตัวอย่าง
ใช้การตั้งค่าภาพ 3 มิติขั้นสูง
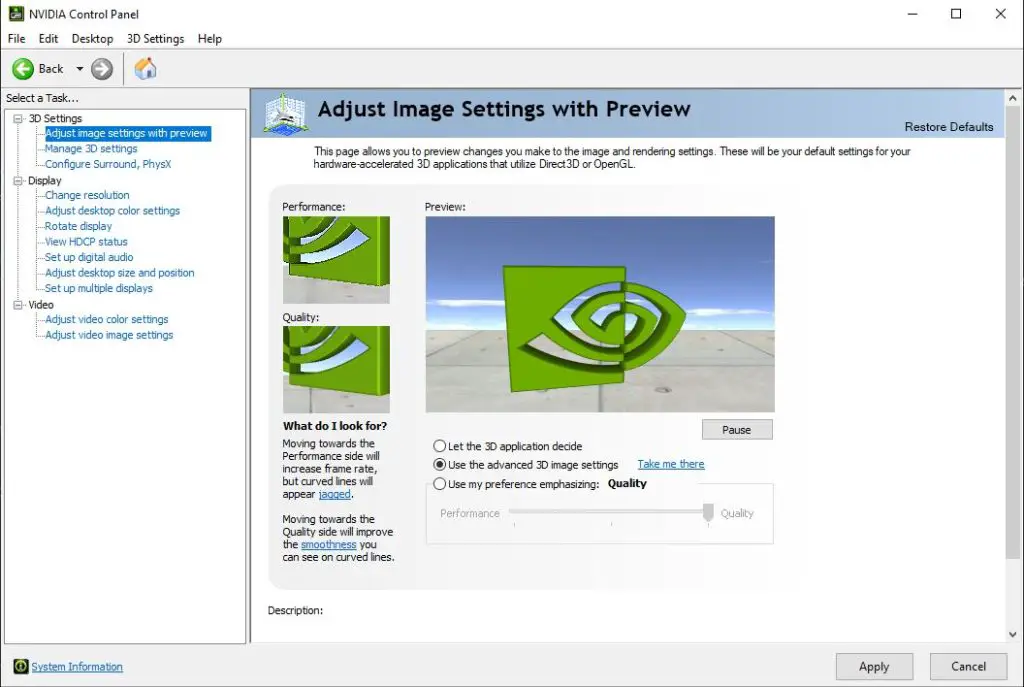
คำอธิบายที่สำคัญ
การตั้งค่านี้มีความสำคัญในการพิจารณาการเปลี่ยนแปลงภายใต้ “จัดการการตั้งค่า 3 มิติ”
จัดการการตั้งค่า 3D
การตั้งค่าส่วนกลาง:
| การปรับขนาดภาพ | Off |
| Ambient Occlusion | Off |
| การกรองแบบแอนไอโซทรอปิก | 16x |
| การลบรอยหยัก – FXAA | Off |
| การลบรอยหยัก – การแก้ไขแกมมา | Off |
| การลบรอยหยัก – โหมด | แอปพลิเคชันควบคุม |
| การลบรอยหยัก – การตั้งค่า | แอปพลิเคชันควบคุม |
| การลบรอยหยัก – ความโปร่งใส | Off |
| อัตราเฟรมสูงสุดของแอปพลิเคชันพื้นหลัง | FPS 30 |
| CUDA – GPU | ทั้งหมด |
| DSR – ปัจจัย | Off |
| DSR – ความราบรื่น | Off |
| โหมดแฝงต่ำ | Off |
| อัตราเฟรมสูงสุด | Off |
| AA สุ่มตัวอย่างหลายเฟรม (MFAA) | On |
| OpenGL แสดงผล GPU | เลือกอัตโนมัติ |
| โหมดการจัดการพลังงาน | ปรับได้ |
| อัตราการรีเฟรชที่ต้องการ | สูงสุดที่มีอยู่ |
| ขนาดแคชเชเดอร์ | 5 GB |
| การกรองพื้นผิว – การเพิ่มประสิทธิภาพตัวอย่าง Anisotropic | On |
| การกรองพื้นผิว – ความลำเอียงเชิงลบของ LOD | ที่หนีบ |
| การกรองพื้นผิว – คุณภาพ | ประสิทธิภาพ |
| การกรองพื้นผิว – การเพิ่มประสิทธิภาพ Trilinear | On |
| การเพิ่มประสิทธิภาพเธรด | รถยนต์ |
| บัฟเฟอร์สามเท่า | Off |
| ซิงค์แนวตั้ง | ใช้การตั้งค่าแอปพลิเคชัน 3 มิติ |
| เฟรมที่แสดงผลล่วงหน้าเสมือนจริง | 1 |
| Virtual Reality – อัตราตัวแปร Super Sampling | ปรับได้ |
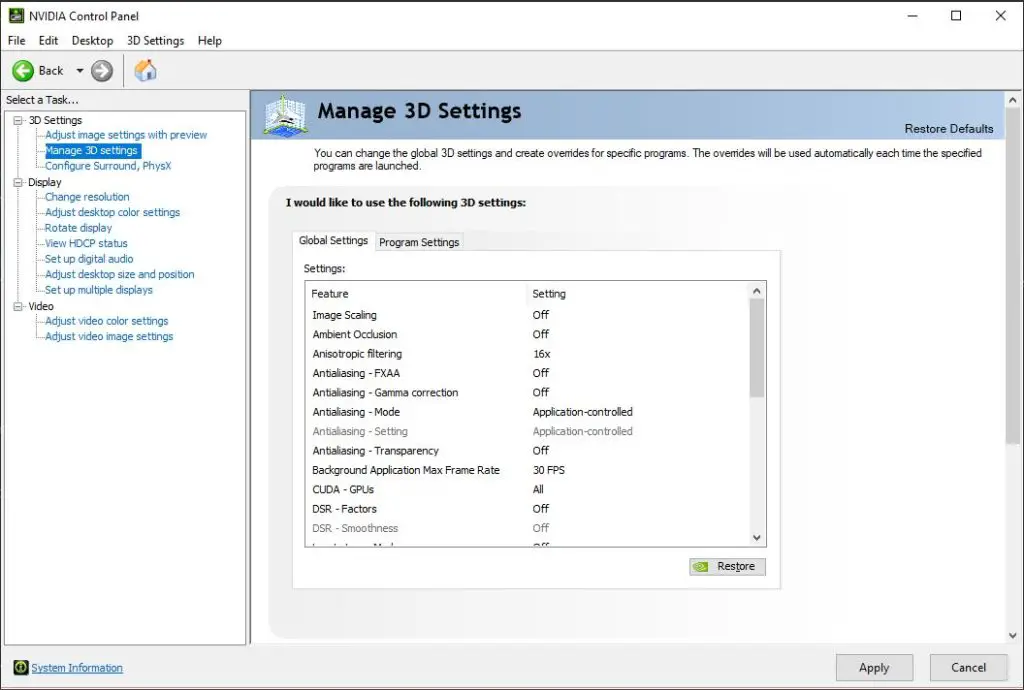
คำอธิบายที่สำคัญ
การกรองแบบ Anisotropic: การตั้งค่านี้ยังสามารถตั้งค่าให้ควบคุมโดยแอปพลิเคชันได้ แต่ไม่ใช่ทุกเกมจะมีตัวเลือกนี้ Anisotropic Filtering คืออะไร คุณสามารถอ่านได้ในบทความนี้ ซึ่งเราได้กล่าวถึงหัวข้อนี้อย่างเข้มข้น:
โหมดแฝงต่ำ: หากคุณเล่นเกมหลายๆ เกมที่มี NVIDIA Reflex เหมือนกับฉัน คุณสามารถตั้งค่านี้เป็นปิดได้เนื่องจาก NVIDIA Reflex ทำสิ่งเดียวกันแต่ดีกว่า คุณสามารถเปิดใช้งานโหมดแฝงแยกต่างหากในการตั้งค่าโปรแกรมสำหรับเกมที่ไม่มี NVIDIA Reflex
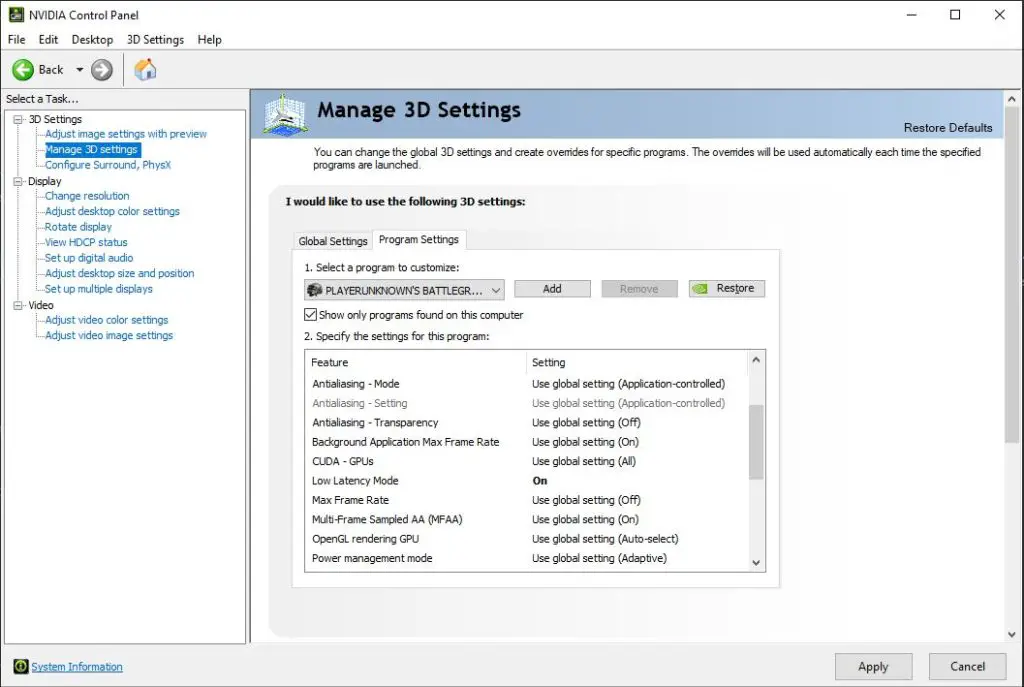
อย่างไรก็ตาม สิ่งนี้สามารถนำไปสู่การพูดติดอ่าง และมักจะช่วยระบบของคุณก็ต่อเมื่อการ์ดกราฟิกของคุณถูกใช้ที่เวิร์กโหลดสูงสุดเท่านั้น เลยต้องทดสอบสักหน่อย เรามีบทความโดยละเอียดเกี่ยวกับหัวข้อนี้:
อัตราเฟรมสูงสุด: หากคุณต้องการจำกัด FPS คุณควรทำในการตั้งค่าในเกมเนื่องจากเป็นช่วงที่อินพุตแล็กต่ำที่สุด คุณสามารถค้นหาว่าคุณควรจำกัด FPS ของคุณหรือไม่และสิ่งที่ต้องพิจารณาในบทความนี้:
โหมดการจัดการพลังงาน: หลายคนแนะนำให้ตั้งค่านี้เป็น "ต้องการประสิทธิภาพสูงสุด" ฟังดูยอดเยี่ยมด้วยประสิทธิภาพสูงสุด แต่มันทำให้การ์ดแสดงผลของคุณทำงานเต็มกำลังตลอดเวลา สร้างความร้อนมากขึ้น ใช้พลังงานมากขึ้น และมีอายุการใช้งานที่สั้นลง จะช่วยได้หากคุณปล่อยให้การ์ดจอหยุดนิ่งเมื่อไม่ต้องการประสิทธิภาพเต็มที่
ขนาดแคช Shader: ขออภัย NVIDIA ไม่ได้อธิบายการตั้งค่าเริ่มต้น ดังนั้นฉันแนะนำให้ตั้งค่า 1 GB หรือ 5 GB คุณยังสามารถใช้ GB ได้มากขึ้นหากคุณมีฮาร์ดไดรฟ์ขนาดใหญ่ คุณสามารถอ่านการตั้งค่านี้ในบทความนี้:
การกรองพื้นผิว – คุณภาพ: ที่นี่ คุณสามารถตั้งค่าได้ว่าต้องการตัดตัวเลือกการกรองพื้นผิวทั้งหมดเป็นประสิทธิภาพหรือคุณภาพหรือไม่ คุณต้องเลือกคุณภาพหรือประสิทธิภาพ และไม่ใช่คุณภาพสูงหรือประสิทธิภาพสูง เนื่องจากการตั้งค่าเหล่านี้อาจนำไปสู่ปัญหาต่างๆ เช่น การพูดติดอ่าง เราต้องการประสิทธิภาพเหนือสิ่งอื่นใด ดังนั้นเราจึงตั้งค่าประสิทธิภาพที่นี่ และตัวเลือกการกรองพื้นผิวทั้งหมดรอบๆ ตัวจะเปลี่ยนโดยอัตโนมัติ
คำแนะนำที่ซื่อสัตย์: คุณมีทักษะ แต่เมาส์ของคุณไม่สนับสนุนการเล็งของคุณอย่างสมบูรณ์? ไม่ต้องดิ้นรนกับการจับเมาส์อีกต่อไป Masakari และมือโปรส่วนใหญ่พึ่งพา Logitech G Pro X ซูเปอร์ไลท์. ดูเอาเองกับ บทวิจารณ์ที่ซื่อสัตย์นี้ เขียนโดย Masakari or ตรวจสอบรายละเอียดทางเทคนิค ใน Amazon ตอนนี้ เมาส์สำหรับเล่นเกมที่เหมาะกับคุณสร้างความแตกต่างอย่างเห็นได้ชัด!
แสดง
เปลี่ยนความละเอียด
| อัตราการรีเฟรช | 240Hz |

คำอธิบายที่สำคัญ
คุณควรตรวจสอบให้แน่ใจว่าได้ตั้งค่าอัตราการรีเฟรชของจอภาพเกมของคุณอย่างถูกต้องสำหรับความละเอียดที่คุณใช้เมื่อเล่นเกม มิฉะนั้น คุณอาจมีจอภาพที่ยอดเยี่ยมที่มี 240 Hz แต่จะไม่มีการใช้งานเลย ซึ่งน่าเสียดาย
ปรับการตั้งค่าสีของเดสก์ท็อป
| ความมีชีวิตชีวาของดิจิตอล | ลด 66% |

คำอธิบายที่สำคัญ
การตั้งค่านี้เป็นเรื่องของรสนิยม แม้ว่าอาจกล่าวได้ว่าการตั้งค่าที่สูงกว่า 50% มักจะดีกว่า แต่ก็ขึ้นอยู่กับการตั้งค่าจอภาพของคุณด้วย
ข้อคิด
ฉันหวังว่าการตั้งค่าเหล่านี้จะช่วยให้คุณค้นหาการตั้งค่า NVIDIA Control ที่ดีที่สุดได้อย่างรวดเร็ว เพราะหากคุณสามารถใช้ระบบได้อย่างเต็มประสิทธิภาพ คุณจะสนุกไปกับเกมที่ราบรื่นยิ่งขึ้น และที่สำคัญกว่านั้น คุณจะสามารถ เพื่อแสดงประสิทธิภาพสูงสุดของคุณได้ดียิ่งขึ้น
โปรดจำไว้เสมอว่าหากคุณทำการเปลี่ยนแปลงในแผงควบคุม NVIDIA คุณต้องเริ่มเกมใหม่เพื่อให้การเปลี่ยนแปลงมีผล
หากคุณมีคำถามทั่วไปเกี่ยวกับโพสต์หรือเกมระดับโปร โปรดเขียนถึงเรา: contact@raiseyourskillz.com.
Masakari – moep moep และออก!

อดีตนักเล่นเกมมืออาชีพ Andreas "Masakari" Mamerow เป็นเกมเมอร์ที่แอคทีฟมากว่า 35 ปี โดยมากกว่า 20 คนอยู่ในฉากการแข่งขัน (Esports) ใน CS 1.5/1.6 PUBG และ Valorant เขาได้เป็นผู้นำและโค้ชทีมในระดับสูงสุด หมาแก่กัดดีกว่า...