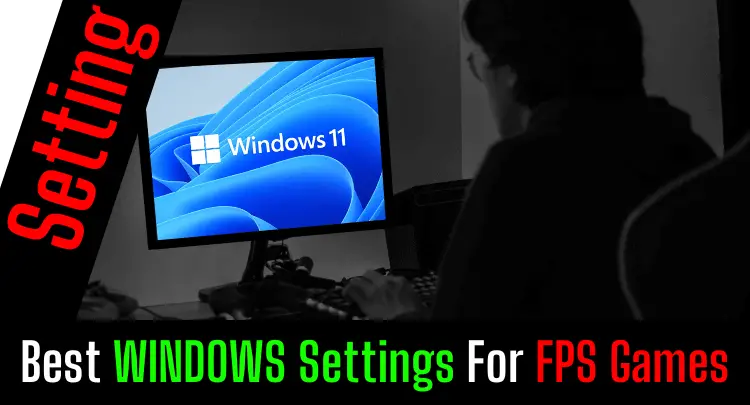Samen met Masakari, Ik ben altijd op zoek naar meer frames per seconde, lagere latentie, soepelere gameplay en meer zicht. We spelen al meer dan 35 jaar videogames.
Sinds het begin hebben we onze systemen aangepast voor betere prestaties.
Je kunt veel van dit soort handleidingen op internet vinden, maar de meeste auteurs hebben geen idee wat ze doen of aanbevelen. Veel tweaks die er zijn, zijn verouderd of nutteloos.
Als gecertificeerde Microsoft Windows Server-beheerder weet ik precies wat elke tweak doet. De meeste handleidingen op internet concentreren zich op de meest voorkomende aanpassingen.
In deze handleiding krijg je ALLE tweaks.
In deze gids vindt u enkele zelden bekende tweaks die een enorme impact kunnen hebben op First-Person Shooter-games (bijvoorbeeld continue RAM-opruiming).
Deze gids wordt continu bijgewerkt, dus bookmark 🔖 deze pagina en deel de link met je teamgenoten zodat je team of vrienden er ook van kunnen profiteren.
- Waarom zou u uw systeem aanpassen voor betere prestaties?
- Disclaimer – Lees eerst, alstublieft!
- Waarschuwing met betrekking tot registerwijzigingen
- Waarschuwing met betrekking tot BIOS-wijzigingen
- Eerste stappen om het besturingssysteem te optimaliseren
- Netwerk correct configureren
- Onnodige Windows-functies uitschakelen
- Skript + Anweisungen zur Deïnstallatie
- Cortana
- Focus Assistent
- Vermogen Option
- Muisversnelling
- Windows Updates
- Microsoft Onedrive
- Slaapstand (onderdeel van een krachtig plan)
- Paginabestand
- Visual Effects
- HDD-defragmentatie
- Diensten
- MSConfig
- Bloatware (privacy)
- DirectX
- Visual C++-bibliotheken
- RAM-leerung automatisch
- Multimedia Class Scheduler
- Zoekindexering
- TreeSize
- GameDVR / Gamebar
- Firewall
- Spelmodus
- Apps
- Telemetriegegevens uitschakelen
- Script of programma
- Optimalisatie van applicaties (Spelen)
- Optimalisatie van Steam
- Optimalisatie van de CPU
- Optimalisatie van de BIOS
- Optimalisatie van de netwerkkaart
- Optimalisatie van de grafische kaart
- Optimalisatie van de monitoren
- Optimalisatie van routers
Waarom zou u uw systeem aanpassen voor betere prestaties?
Met een aangepast systeem is de kans kleiner dat je microstottereffecten krijgt die een negatieve invloed hebben op de gameplay. Meer prestaties betekent minder druppels per seconde (FPS) of een algemene hogere FPS-snelheid. Meer FPS vermindert invoervertraging, ondersteunt nauwkeurig richten en verbetert het zicht.
Ik zal eerlijk tegen je zijn. Deze gids is erg lang en kurkdroog. Niet iedereen besteedt graag uren aan het optimaliseren van zijn systeem.
Maar dat moet je niet afschrikken.
Ik kan je verzekeren dat het voor jou de moeite waard zal zijn. Je vindt hier tweaks op een zeer gecondenseerde manier, die je anders in 20 verschillende gidsen zou moeten zoeken of helemaal niet zou vinden. Via de inhoudsopgave kunt u direct naar geselecteerde onderwerpen springen en deze inkorten.
Veel van de aanpassingen hier hebben waarschijnlijk geen effect op uw specifieke systeem (maar zullen iemand anders helpen). Je zult er echter doorheen moeten als je hier bent om het meeste uit je systeem te halen. Meestal maar één keer.
Aangezien Windows vaak instellingen reset met updates, moet u enkele aanpassingen herhalen na elke Windows-update. Ik zal dat dan vermelden met de bijbehorende tweaks.
De gids wordt ook voortdurend uitgebreid, verbeterd en gecorrigeerd.
Sla deze handleiding opnieuw op als bladwijzer 🔖 in uw browser. Dan hoef je de volgende keer niet zo lang te zoeken op Google
Disclaimer – Lees eerst, alstublieft!
Alles wat we hier aanbevelen, hebben we met succes gebruikt op onze systemen en verschillende systemen van vriendelijke gamers. Wij zijn gespecialiseerd in grafisch intensieve first-person shooters. Er kan niet één handleiding zijn voor elk systeem met miljarden configuraties. U moet beslissen welke tweaks u wilt toepassen. Wij zijn niet verantwoordelijk voor schade aan uw systeem veroorzaakt door tweaks. Over de risico's van het gebruik van de tweaks in het artikel zullen we je apart informeren.
Symbolen
[Symbool1] Max. Prestatieverbetering
[Symbool2] Gemiddelde tijd
[Symbool3] Risico op beschadiging van uw systeem
[Symbool4] Speciaal advies
We gaan uit van Windows 10 Home, Windows 10 Pro of zelfs Windows 11 (Ik gebruik het zonder problemen om te gamen).
Momenteel is er geen alternatief voor deze besturingssystemen. Oudere versies presteren slechter in prestatietests. Windows 11 heeft echter enkele beperkingen en werkt niet op alle systemen. Verder is het wat trager dan Windows 10, zeker met AMD grafische kaarten. Andere besturingssystemen (bijv. Linux) zijn misschien sneller, maar helaas zijn videogames er zelden voor geoptimaliseerd en werken ze - of helemaal niet - langzamer dan op Windows.
Een alternatief voor heel veel games is cloud gaming (hier is een inleiding tot het onderwerp). Uiteindelijk draait Windows 10 of 11 echter ook in de cloud, dus (bijna) alle volgende tweaks zijn er ook voor geldig.
In dit artikel houden we geen rekening met uw hardware. We kunnen dus geen uitspraak doen over de vraag of de tweaks je prestaties echt verbeteren. Natuurlijk brengt een nieuwe, betere grafische kaart ook meer prestaties. Natuurlijk krijgt overklokken of een SSD harde schijf meer prestaties. En natuurlijk laten de tweaks meer effect zien bij grafisch intensieve games.
Houd er rekening mee dat niet elke tweak merkbaar zal zijn, maar het is altijd het proberen waard. Sommige tweaks zijn ook alleen merkbaar in bepaalde spelsituaties en zijn moeilijk te meten.
U kunt uw systeem toetsen aan de huidige gouden standaard in onze Verificatietool en ontvang aanbevelingen voor upgrades.
Waarschuwing met betrekking tot registerwijzigingen
Het register is een eenvoudige interne database. Helaas zijn alle Windows-processen en -instellingen gebaseerd op deze database.
Het verwijderen van een belangrijk item kan uw hele systeem in een staat brengen die het onbruikbaar maakt. Maak altijd een back-up van uw register voordat u wijzigingen aanbrengt of programma's wijzigingen laat aanbrengen.
Met de meeste van de hier genoemde tweaks, zelfs als u de registersleutels verkeerd configureert, kunt u uw systeem niet compromitteren, maar dat verandert niets aan het basisrisico.
Een registersleutel is heel gemakkelijk te verwijderen. Programma's die je register willen opschonen, zullen altijd vragen of je een back-up wilt maken.
Maak de back-up en test na het opschonen en start opnieuw op als Windows nog steeds stabiel werkt.
Waarschuwing met betrekking tot BIOS-wijzigingen
Als het correct wordt gedaan, is het bijwerken van het BIOS een veilige zaak om te doen. BIOS-updates kunnen ook leiden tot enorme snelheidsverhogingen omdat nieuwere stuurprogramma's de gegeven hardware dan beter aankunnen.
Volg altijd de instructies van de fabrikant precies wanneer u het BIOS benadert.
Als u per ongeluk een configuratie-instelling maakt die niet echt wordt ondersteund voor uw systeem, maakt u uw computer kreupel en moet u hopen op een succesvolle BIOS-reset.
Ook is het belangrijk om tijdens een BIOS-update (flash) de stroomtoevoer nooit te onderbreken. Als u een update uitvoert op een laptop, zorg er dan voor dat u bent aangesloten op de kabel en niet op de batterij.
Eerste stappen om het besturingssysteem te optimaliseren
Meet de basislijn van het systeem
Dit is geen voodoo-magie. We hebben het over technologie. Technologie is meetbaar en daar moet je gebruik van maken.
Gebruik bijvoorbeeld de gratis applicatie NovaBench of websites zoals gebruikersbenchmark.com om de huidige prestaties van uw systeem te meten. Pas vervolgens de tweaks toe en meet opnieuw. In het beste geval ziet u een verbetering.
Als je veel geduld hebt, moet je na elke aanpassing drie metingen doen en het gemiddelde nemen.
Met deze methode herken je direct de positieve (maar ook negatieve) effecten van de tweaks en keer je terug in geval van twijfel.
Stuurprogramma's up-to-date houden
De grootste factor is natuurlijk het stuurprogramma van de grafische kaart. Omdat dit een speciaal geval is, gaan we er hieronder dieper op in (scroll naar beneden).
Het besturingssysteem en de videogames ontwikkelen zich altijd parallel en sommige functies die kunnen worden gebruikt om de prestaties te verbeteren, hebben eerst een stuurprogramma-update nodig om ze te activeren.
In zeer zeldzame gevallen kan een ouder stuurprogramma een negatieve invloed hebben op de potentiële prestaties van een systeem.
Vaker echter, je krijgt gewoon nog een paar gratis prestatiepunten als je je systeem up-to-date houdt. Het is dus zinvol om af en toe te controleren of er driverupdates zijn.
Met dit gratis programma, Driver gemakkelijk, kunt u zien welke componenten nieuwere stuurprogramma's hebben.
Er zijn programma's op de markt waarmee u de stuurprogramma's direct kunt downloaden. Ik ben hier geen fan van vanwege malware en spyware.
Ik raad u aan om met deze informatie naar de website van de fabrikant te gaan en de stuurprogramma's daar rechtstreeks te downloaden om het risico van malware te vermijden.
En dat brengt ons bij het volgende onderwerp. Malware.
Bescherming tegen malware en virussen instellen
Hierbij zijn twee acties van belang. Ten eerste hebt u bescherming nodig die malware en virussen regelmatig automatisch of handmatig detecteert. Ten tweede heb je een killer nodig die ook je systeem volledig zal opschonen in geval van een infectie.
Er zijn veel programma's op de markt. We hebben goede ervaringen met de gratis versie van Malwarebytes.
De eigen virusscanner van Microsoft bevat cloudgebaseerde viruspatronen en detecteert daardoor bijna 100% van alle virussen. Dus we kunnen het alleen maar aanbevelen.
Als er andere virusscanners voorgeïnstalleerd zijn op uw systeem, raden we u aan deze te verwijderen.
Tijdens het spelen van een game vang je geen malware of virussen. Helaas hebben deze scanners over het algemeen een negatieve invloed op de prestaties van uw systeem, tenminste wanneer ze actief zijn. Tijdens de scan wordt uw CPU gebruikt en communiceert deze met de harde schijf.
Je zult deze activiteiten direct in het spel voelen. U moet dus voorkomen dat een scanner wordt uitgevoerd of gestart wanneer u prestaties nodig hebt.
De meeste programma's kunnen echter zo worden geconfigureerd dat ze alleen worden uitgevoerd als u niet in het spel bent.
Netwerk correct configureren
DNS
Deze aanpassing heeft alleen invloed op de spelprestaties voor games die het TCP-protocol gebruiken. Hier worden vaker DNS-verzoeken gedaan. Belangrijker is dus hoe snel een IP via DNS kan worden opgelost. Positieve bijwerkingen zijn echter over het algemeen van invloed op het surfen op het web, dus deze aanpassing is altijd logisch.
De standaard DNS-instellingen in uw Windows zijn niet altijd optimaal.
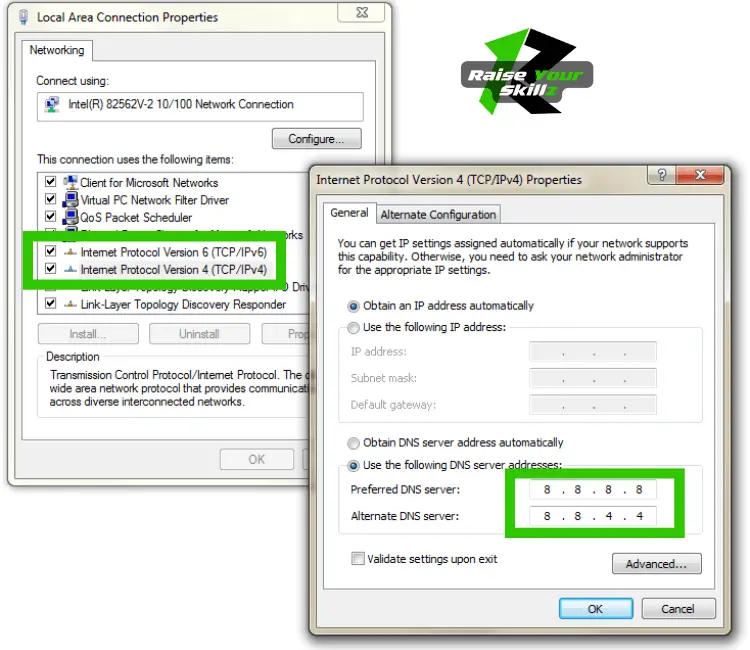
Wijzig de naamresolutieservers in 8.8.8.8 en 8.8.4.4 van Google voor IPv4, evenals 2001:4860:4860::8888 en 2001:4860:4860::8844 voor IPv6, zodat u domeinnamen zo snel als wereldwijd mogelijk.
Maak in ieder geval de wijziging voor IPv4 en IPv6.
U heeft geen controle over welk protocol in een aanvraag wordt gebruikt.
Hier is een meer gedetailleerde instructievideo:
Als je je netwerkadapter dienovereenkomstig hebt geconfigureerd, open dan een CMD en wis de DNS-cache met het commando "ipconfig /flushdns". Nu zouden alle naamresoluties richting internet via de Google DNS-servers moeten lopen.
TCP-protocol
Deze aanpassing helpt alleen bij games die het TCP-protocol gebruiken. Eigenlijk gebruiken alle first-person shooters NIET het TCP-protocol maar het veel snellere UDP-protocol.
Dus als je iets anders speelt dan een FPS-game, voer dan deze tweak uit.
Met de juiste sleutels in het register kan het Nagle-algoritme worden uitgeschakeld. Maak eerst een back-up van uw register!
Hier is een instructievideo:
Routerinstellingen
(Binnenkort)
WiFi
Gebruik geen wifi! Periode. Een harde uitspraak, maar als je op de een of andere manier voorbij wifi kunt komen, doe het dan.
We hebben uitgelegd waarom in dit bericht.
In één zin: wifi is alleen onder optimale omstandigheden een alternatief voor een bekabelde verbinding.
Als u deze voorwaarden niet kunt bereiken, worden de prestaties van uw systeem negatief beïnvloed. Er is niets meer over te zeggen. Natuurlijk zijn er gamegenres waarbij latency niet zo belangrijk is of waarbij de game via het TCP-netwerkprotocol wordt gespeeld.
In dat geval is de impact minimaal of onbestaande, maar voor alle games waarbij datapakketten worden verzonden via UDP (bijvoorbeeld alle shooters), is de kans op een negatieve impact erg groot.
Als je geen andere keuze hebt, vind je hier in deze handleiding natuurlijk tips om je wifi te boosten en te optimaliseren. (binnenkort beschikbaar)
Onnodige Windows-functies uitschakelen
Onnodige functies die zijn ingeschakeld, verbruiken bronnen en mogelijk bandbreedte.
De meeste features/apps zijn niet door jou geactiveerd, je hebt ze niet nodig om te gamen en je gebruikt ze ook nooit.
Het probleem is dat bij elke Windows-update nieuwe functies kunnen worden toegevoegd, of zelfs eerder uitgeschakelde functies weer kunnen worden ingeschakeld. Deze aanpassing moet dus na elke update worden herhaald.
Skript + Anweisungen zur Deïnstallatie
binnenkort
Cortana
binnenkort
Focus Assistent
binnenkort
Vermogen Option
binnenkort
Muisversnelling
binnenkort
Windows Updates
binnenkort
Microsoft Onedrive
binnenkort
Slaapstand (onderdeel van een krachtig plan)
binnenkort
Paginabestand
binnenkort
Visual Effects
binnenkort
HDD-defragmentatie
binnenkort
Diensten
binnenkort
MSConfig
binnenkort
Bloatware (privacy)
binnenkort
DirectX
binnenkort
Visual C++-bibliotheken
binnenkort
RAM-leerung automatisch
binnenkort
Multimedia Class Scheduler
binnenkort
Zoekindexering
binnenkort
TreeSize
binnenkort
GameDVR / Gamebar
binnenkort
Firewall
Met een firewall wil je voorkomen dat onbevoegden van buitenaf je netwerk binnenkomen of dat een programma of apparaat op ongeoorloofde wijze met de buitenwereld communiceert.
Om te voorkomen dat deze belangrijke bescherming een negatief effect heeft op je videogames, moet je communicatie voor je game expliciet toestaan.
U kunt de juiste poortreleases voor alle populaire games op internet vinden. U voert ze in de firewallconfiguratie van uw router in.
Als je een router hebt met een firewall (wat bijna altijd het geval is), kun je de Windows-firewall deactiveren om de latentie te verminderen.
Hier is een instructievideo voor het deactiveren van de Windows-firewall:
Spelmodus
Hier valt eigenlijk niet veel van te merken.
Snelle instructievideo:
Schakel het in als het nog niet standaard is ingeschakeld.
Een gamemodus wordt gamemodus genoemd omdat deze gamen ondersteunt.
Volgende tweak, alstublieft
Apps
Wilt u vertraging oplopen vanwege een vraag over het actuele weer in uw regio? Nee? Wij ook niet. Er zijn voorgeïnstalleerde apps in Windows 10 en 11 die regelmatig op de achtergrond actief zijn.
Je moet ze allemaal verwijderen die je niet echt nodig hebt om deze achtergrondruis te minimaliseren.
Telemetriegegevens uitschakelen
Elk bedrijf wil zijn klanten beter begrijpen. Microsoft is niet anders.
Het verzenden van telemetriegegevens gebeurt echter meestal in realtime en heeft daarom direct effect op uw systeem. De gegevens worden naar schijf geschreven en bij verzending ook weer uitgelezen. De mogelijke schijf-I/O is op dit moment verminderd.
Dit zou geen probleem moeten zijn met slechts één datastroom. Maar zoals je kunt zien, worden er veel datastromen naar Redmond gestuurd.
Sommige mensen houden er gewoon niet van als een derde partij (Microsoft) precies weet wat er op de computer gebeurt. Laten we gewoon de dataverbinding verbreken.
Voer de tweak opnieuw uit na een update.
Microsoft probeert natuurlijk altijd bij uw nuttige telemetriegegevens te komen.
Script of programma
binnenkort
Optimalisatie van applicaties (Spelen)
prioritering
binnenkort
compatibiliteitsinstellingen
binnenkort
Optimalisatie van Steam
laarsopties
binnenkort
Kosmetisch (Grafiek)
binnenkort
memory management
binnenkort
CPUs
binnenkort
Optimalisatie van de CPU
CPU parkeren
binnenkort
Overklokken (nicht Laptop)
binnenkort
Optimalisatie van de BIOS
Configuraties
binnenkort
Updates / flitsen
binnenkort
Optimalisatie van de netwerkkaart
Instellingen
binnenkort
Optimalisatie van de grafische kaart
NVIDIA
binnenkort
Koppel NVIDIA Treiber
DDU koppelen
AMD
binnenkort
Link AMD Treiber
overklokken
binnenkort
Optimalisatie van de monitoren
overklokken
binnenkort
Andere functies
binnenkort
Optimalisatie van routers
binnenkort