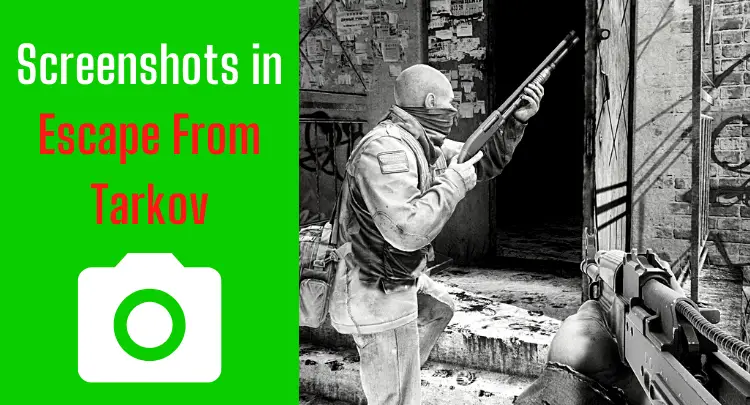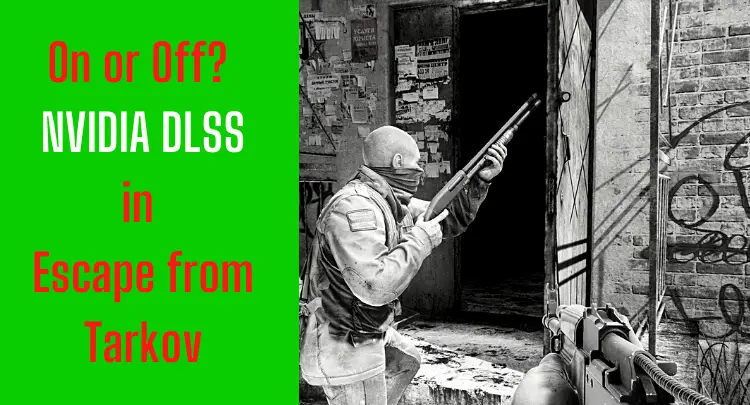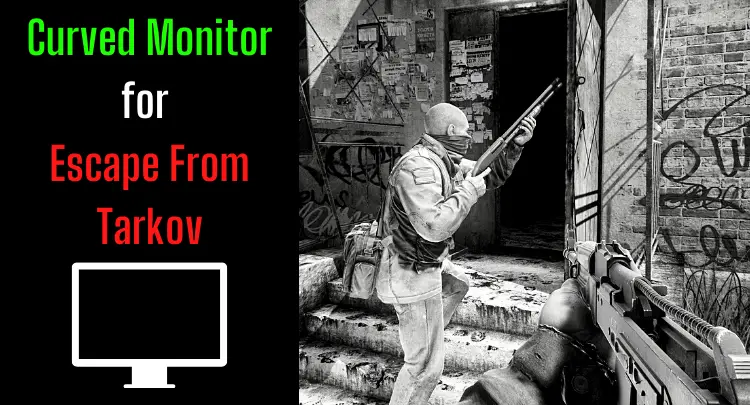Screenshot တစ်ခုပါပါတယ် Escape From Tarkov သင်ကိုယ်တိုင် (သို့) အခြားသူများအတွက်ထူးချွန်သောဂိမ်းရလဒ်သို့မဟုတ်အတွေ့အကြုံကိုသိုလှောင်ရန်သို့မဟုတ်မျှဝေရန်ဖန်တီးထားသည်။ ဤဂိမ်းဖန်သားပြင်ဓာတ်ပုံများကိုလူမှုမီဒီယာလိုင်းများနှင့်ချတ်များတွင်မကြာခဏဝေမျှလေ့ရှိသည်။ ဒါပေမယ့်တစ်ခါတစ်ရံမှာဒါကအလုပ်မလုပ်ပါဘူး။ ၃၅ နှစ်ကျော်ဂိမ်းကစားရာမှာအမြန်စခရင်တစ်ခုရဖို့ငါအသည်းအသန်ကြိုးစားခဲ့တာငါတကယ်မသိဘူး၊ ဒါပေမယ့်လက်နှစ်ချောင်းကရေတွက်ဖို့မလုံလောက်တာသေချာတယ်။
ဤပို့စ်သည် သင့်အား EFT တွင် ဖန်သားပြင်ဓာတ်ပုံရိုက်နည်းကို ပြသမည်ဖြစ်ပြီး ခေါင်းစဉ်နှင့်ပတ်သက်သည့် အခြားမေးခွန်းများစွာကို ဖြေပေးမည်ဖြစ်သည်။
စလိုက်ရအောင်…
- Screenshot ရိုက်လို့ရမလား Escape From Tarkov?
- Screenshot ဖန်တီးရန်ဖြစ်နိုင်ခြေများကားအဘယ်နည်း Escape From Tarkov?
- Screenshot ဖန်တီးရန်မည်သည့်ရွေးချယ်မှုများ Escape From Tarkov အလုပ်မလုပ်ဘူးလား။
- ဘယ်မှာရှာရမလဲ Escape From Tarkov ဖန်သားပြင်များ
- မူလတည်နေရာကိုငါပြောင်းနိုင်သလား Escape From Tarkov Windows 10 ရှိဖန်သားပြင်များ
- ဘယ်ရုပ်ရှင်အမျိုးအစားလဲ Escape From Tarkov ဖန်သားပြင်များ
- မည်သည့်ဆုံးဖြတ်ချက်ချမှတ်သနည်း Escape From Tarkov Screenshots များရှိပါသလား။
- Resolution ကိုငါပြောင်းလို့ရမလား Escape From Tarkov ဖန်သားပြင်များ
- အဘယ်ကြောင့်ငါ့အဖြစ်ကြ၏ Escape From Tarkov Screenshots များအနက်ရောင်လား။
- တစ်ခုယူလို့ရမလား Escape From Tarkov ဖန်သားပြင်၏တစ်စိတ်တစ်ပိုင်းမှ Screenshot
- Print ထုတ်လို့ရမလား Escape From Tarkov ဖန်သားပြင်များ
- နောက်ဆုံးထင်မြင်ချက်များ
- ဆက်စပ်ပတ်သက် Escape From Tarkov စာတိုက်
မှတ်စု: ဤဆောင်းပါးကိုအင်္ဂလိပ်ဘာသာဖြင့်ရေးသားခဲ့သည်။ အခြားဘာသာစကားများသို့ဘာသာပြန်ဆိုခြင်းသည်ဘာသာစကားအရည်အသွေးတစ်ခုတည်းကိုမပေးနိုင်ပါ။ သဒ္ဒါနှင့်အသုံးအနှုန်းအမှားများအတွက်တောင်းပန်ပါသည်။
Screenshot ရိုက်လို့ရမလား Escape From Tarkov?
Escape From Tarkov (EFT) သည် ဖန်သားပြင်ဓာတ်ပုံများအတွက် ဂိမ်းအတွင်း လုပ်ဆောင်နိုင်စွမ်းကို မပေးဆောင်ပါ။ Windows လုပ်ဆောင်ချက်များ၊ ဂရပ်ဖစ်ကတ် လုပ်ဆောင်ချက်များ သို့မဟုတ် ဖန်သားပြင်ပုံတူရိယာများကို အသုံးပြု၍ ဖန်သားပြင်ဓာတ်ပုံများကို ရိုက်ကူးနိုင်သည်။ ဖန်သားပြင်ဓာတ်ပုံရိုက်သောအခါ EFT သည် Borderless သို့မဟုတ် Windowed မုဒ်တွင် အလုပ်လုပ်နေရပါမည်။ မဟုတ်ပါက၊ အနက်ရောင်စခရင်ရှော့ပုံသည် မလိုလားအပ်သောရလဒ်တစ်ခုဖြစ်သည်။
Screenshot ဖန်တီးရန်ဖြစ်နိုင်ခြေများကားအဘယ်နည်း Escape From Tarkov?
ယေဘုယျအားဖြင့် Windows operating system ၏ print function သည်အသုံးဝင်သော screenshot တစ်ခုကိုဖန်တီးနိုင်သည်။ Screenshot များကို Windows 10 ရှိ Game Bar၊ ဂရပ်ဖစ်ကဒ် (သို့) တတိယပါတီသုံးကိရိယာများမှတဆင့်လည်းဖန်တီးနိုင်သည်။ ဖြစ်နိုင်ချေအချို့သည်စနစ်အပေါ်စိတ်ဖိစီးမှုဖြစ်စေနိုင်သည်။
Windows ရှိ Game Bar
Microsoft သည် Game Bar ကိုဂိမ်းများအတွက်ထပ်အဖြစ်မိတ်ဆက်ခဲ့သည်။ ဂိမ်းမှ screenshots များဖန်တီးရန် hotkey ကို Windows-Key + ALT + PrintScreen ကိုသုံးနိုင်သည်။ Game Bar ကိုဖွင့်ခြင်းသည်စွမ်းဆောင်ရည်ဆုံးရှုံးမှုဖြစ်စေသောကြောင့်၎င်းရွေးချယ်မှုသည်အလုပ်မလုပ်ပါ။
NVIDIA မှ Shadow Play
NVIDIA ၏ overlay တွင် screenshot function လည်းပါ ၀ င်သည်။ AMD သည်အလားတူ tool ကိုပေးသည်။ overlay ကိုဖွင့်သောအခါ hotkey ပေါင်းစပ် ALT + Z ဖြင့်ဖန်သားပြင်တစ်ခုဖန်တီးနိုင်သည်။
Windows ပရင့်ကီး
အလွယ်ဆုံးနှင့် အလုံခြုံဆုံးနည်းလမ်းမှာ အံ့သြစရာကောင်းသည်မှာ Windows print key ဖြစ်သည်။ hotkey ပေါင်းစပ်မှု Windows-Key + PrintScreen သည် အသုံးပြုသူ၏ ရုပ်ပုံဖိုင်တွဲတွင် ဖန်သားပြင်ဓာတ်ပုံ ဖန်တီးပေးသည်။
အရေးကြီးမှတ်ချက်: မော်နီတာများစွာဖွင့်ထားလျှင်မော်နီတာအားလုံး၏မြင်ကွင်းကျယ်ဖန်သားပြင်ကိုဖန်ဆင်းသည်ဖြစ်စေ၊ ပင်မမျက်နှာပြင်၏ဖန်သားပြင်တစ်ခုသာဖြစ်စေ။ စခရင်ရှော့တစ်ခုအတွက်မော်နီတာတစ်လုံးသာသုံးရန်ကျွန်ုပ်တို့အကြံပြုပါသည်။
Screenshot Tools များ
နောက်ဆုံးရွေးချယ်မှုမှာတတိယပါတီ tool တစ်ခုတပ်ဆင်ရန်ဖြစ်သည်။ ဥပမာအားဖြင့် open-source tool တစ်ခုဖြစ်ပါတယ် XShare ပါ ထူးခြားသောလုပ်ဆောင်ချက်များစွာဖြင့်ထူးခြားသည်။
ရိုးရိုးသားသား အကြံပြုချက်- သင့်တွင် ကျွမ်းကျင်မှုရှိသော်လည်း သင်၏ mouse သည် သင်၏ ရည်မှန်းချက်ကို အပြည့်အဝ မပံ့ပိုးနိုင်ပါ။ သင်၏မောက်စ်ကို ကိုင်တွယ်ရန် ဘယ်တော့မှ မရုန်းကန်ပါ။ Masakari ပညာရှင်အများစုသည် ၎င်းကို အားကိုးကြသည်။ Logitech G Pro X Superlight. သင်ကိုယ်တိုင်နှင့်အတူကြည့်ပါ။ ဤရိုးသားသောသုံးသပ်ချက် ကရေးသား Masakari or နည်းပညာဆိုင်ရာအသေးစိတ်အချက်အလက်များကိုစစ်ဆေးပါ။ ယခု Amazon တွင်။ မင်းနဲ့လိုက်ဖက်တဲ့ ဂိမ်းမောက်စ်က သိသာထင်ရှားတဲ့ ခြားနားမှုကို ဖြစ်စေတယ်။
Screenshot ဖန်တီးရန်မည်သည့်ရွေးချယ်မှုများ Escape From Tarkov အလုပ်မလုပ်ဘူးလား။
Windows အောက်ရှိ on-board method သည် Windows key + Shift + S ကိုပေါင်းစပ်ခြင်းနှင့်လူသိများခြင်း (သို့) လုပ်ဆောင်ခြင်းသိမ်းဆည်းရန်နေရာမရှိတော့ပါ။ ထို့ကြောင့်စခရင်ရှော့ကိုသင့်လျော်စွာမသိမ်းဆည်းတော့ပါ။
ဘယ်မှာရှာရမလဲ Escape From Tarkov ဖန်သားပြင်များ
ယေဘုယျအားဖြင့် screenshots များသည်အသုံးပြုသူ၏ Windows 10 pictures folder တွင်တည်ရှိသည်။ အသုံးပြုသောနည်းလမ်းပေါ် မူတည်၍ screenshots များကိုဖိုင်လ်စနစ်၏အခြားသတ်မှတ်ထားသောနေရာတစ်ခု၌သိမ်းထားသည်။ အများအားဖြင့်ပုံမှန်သိုလှောင်ခန်းနေရာကိုတည်းဖြတ်နိုင်သည်။
မူလတည်နေရာကိုငါပြောင်းနိုင်သလား Escape From Tarkov Windows 10 ရှိဖန်သားပြင်များ
ပုံမှန်တည်နေရာကိုအသုံးပြုသူ၏ရုပ်ပုံဖိုင်တွဲ၏ဂုဏ်သတ္တိများအတွင်း၌ပြောင်းလဲနိုင်သည်။ ထို့အပြင်အသုံးပြုသူသည်လိုအပ်သောခွင့်ပြုချက်ရှိနေသရွေ့မည်သည့်ဖိုင်တွဲကိုမဆိုတည်နေရာအသစ်အဖြစ်သတ်မှတ်နိုင်သည်။
ဤနေရာတွင်ပုံသေတည်နေရာကိုမည်သို့ပြောင်းလဲရမည်နည်း။
- အသုံးပြုသူ၏ရုပ်ပုံဖိုင်တွဲပေါ်တွင်ညာဘက်မောက်စ်ကိုနှိပ်ပါ
- “ Properties” ပေါ်တွင်ဘယ်ဘက် mouse ကိုနှိပ်ပါ။
- “ Path” tab သို့ပြောင်းပါ
- “ ရွှေ့”- ခလုတ်ပေါ်တွင်ဘယ်မောက်စ်ကိုနှိပ်ပါ
- Screenshots အတွက်ပုံသေနေရာအသစ်ကိုရွေးပါ
ဘယ်ရုပ်ရှင်အမျိုးအစားလဲ Escape From Tarkov ဖန်သားပြင်များ
ယေဘူယျအားဖြင့်ဂိမ်းအတွင်းဖန်သားပြင်ဓာတ်ပုံများကိုပွင့်လင်းမြင်သာမှုရှိစေရန်နှင့်အရည်အသွေးကောင်းရရှိရန် PNG format ဖြင့်သိမ်းဆည်းထားသည်။ အသုံးပြုသောနည်းလမ်းပေါ် မူတည်၍ သိုလှောင်ခန်းသည်မှတ်ဥာဏ်အားလျော့နည်းစေရန် JPG သို့မဟုတ် JPEG format ကဲ့သို့ပိုချုံ့ထားသောပုံသဏ္န်များတွင်ရှိနိုင်သည်။
ပြင်ပအဖွဲ့အစည်းတူးလ်ကို အသုံးပြုခြင်းဖြင့်၊ သင်သည် ပုံမှန်အားဖြင့် ဆက်တင်များတွင် ဖိုင်အမျိုးအစားနှင့် ချုံ့မှုကို ရွေးချယ်နိုင်သည်။
ဥပမာအားဖြင့်၊ ၎င်းသည်ပုံတွင်ကြည့်သည် XShare ပါ tool ကို:
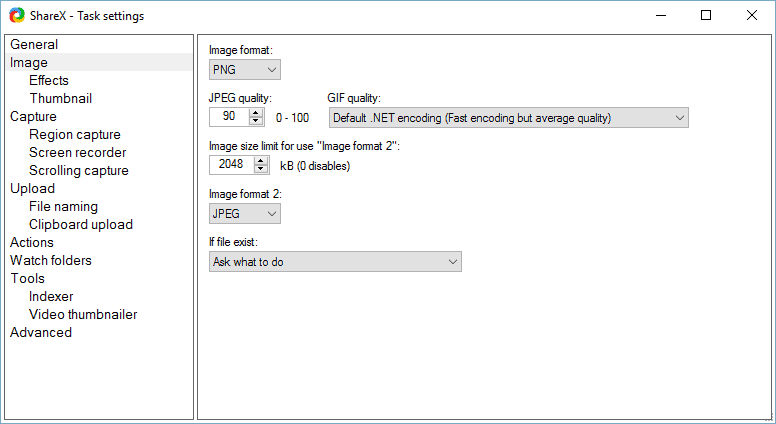
မည်သည့်ဆုံးဖြတ်ချက်ချမှတ်သနည်း Escape From Tarkov Screenshots များရှိပါသလား။
ယေဘုယျအားဖြင့်၊ ဖန်သားပြင်၏ ကြည်လင်ပြတ်သားမှုသည် ဖန်သားပြင်ဓာတ်ပုံ၏ ဖမ်းယူထားသော ကြည်လင်ပြတ်သားမှုနှင့် ကိုက်ညီသည်။ DPI နံပါတ်သည် အများဆုံး 96 PPI ဖြစ်သည်။ ဂရပ်ဖစ်တည်းဖြတ်ခြင်းပရိုဂရမ်တွင် ပေါင်းစပ်ထည့်သွင်းခြင်းဖြင့် ပိုမိုမြင့်မားသော ကြည်လင်ပြတ်သားမှုကို ရရှိနိုင်သည်။
Resolution ကိုငါပြောင်းလို့ရမလား Escape From Tarkov ဖန်သားပြင်များ
ယေဘုယျအားဖြင့်စခရင်ရှော့၏ resolution ကို screenshot ရိုက်ပြီးသောအခါ in-game screen resolution ဖြင့်ဆုံးဖြတ်သည်။ screenshots များအတွက် resolution ပိုမြင့်လာခြင်းသည် In-game screen resolution ကိုတိုးမြှင့်ခြင်းဖြင့်အောင်မြင်နိုင်သည်။
မင်းရဲ့ screen resolution ရဲ့ resolution ကိုပိုမြင့်အောင်သတ်မှတ်ရင်မင်းဂိမ်းထဲမှာစွမ်းဆောင်ရည်တွေဆုံးရှုံးသွားလိမ့်မယ်။ သင်၏ screenshots များအောင်မြင်စွာဖန်တီးပြီးသည်နှင့်တပြိုင်နက်၊ ထို့ကြောင့်သင် resolution ကိုပြန်ချသင့်သည်။
အဘယ်ကြောင့်ငါ့အဖြစ်ကြ၏ Escape From Tarkov Screenshots များအနက်ရောင်လား။
ယေဘုယျအားဖြင့်၊ ဖန်သားပြင်ဓာတ်ပုံများသည် Borderless သို့မဟုတ် Windowed မုဒ်တွင် အမြဲအလုပ်လုပ်သည်။ ဂိမ်း၏မျက်နှာပြင်အပြည့်မုဒ်တွင်၊ ဖန်သားပြင်ဓာတ်ပုံရိုက်ခြင်းကို ပိတ်ဆို့ထားသည်။ ရလဒ်မှာ အနက်ရောင်စခရင်ရှော့တစ်ခုဖြစ်သည်။ EFT ၏ ဂရပ်ဖစ်ဆက်တင်များတွင် အခြားမုဒ်ကို ရွေးချယ်နိုင်သည်။
တစ်ခုယူလို့ရမလား Escape From Tarkov ဖန်သားပြင်၏တစ်စိတ်တစ်ပိုင်းမှ Screenshot
Third party tools များသည် screenshot ဖမ်းယူရန်မျက်နှာပြင်၏အစိတ်အပိုင်းများကိုသတ်မှတ်ရန်ရွေးချယ်စရာရှိသည်။ ဖန်သားပြင်စခရင်ကိုစတင်သောအခါကြိုတင်သတ်မှတ်ထားသောဧရိယာကိုသာဖမ်းပြီးပုံအဖြစ်သိမ်းသည်။ တနည်းအားဖြင့်မျက်နှာပြင်တစ်ခုလုံး၏စခရင်ရှော့ကိုဂရပ်ဖစ်တည်းဖြတ်မှုအစီအစဉ်တွင်ဖြတ်တောက်နိုင်သည်။
Print ထုတ်လို့ရမလား Escape From Tarkov ဖန်သားပြင်များ
ယေဘုယျအားဖြင့်ဖမ်းယူထားသော screenshots များအပါအ ၀ င်ပုံအားလုံးကိုရိုက်နှိပ်နိုင်သည်။ ပုံကိုကြည်လင်ပြတ်သားစွာရိုက်ရန်အနည်းဆုံး DPI ၁၅၀ ရှိသင့်သည်။ ပိုနိမ့်တဲ့ resolution ကပုံကိုမှုန်ဝါးသွားစေလိမ့်မယ်။ ကောင်းမွန်သောအရည်အသွေးအတွက်အနည်းဆုံး ၃၀၀ PPI/dpi resolution ရှိရန်အကြံပြုသည်။
နောက်ဆုံးထင်မြင်ချက်များ
EFT ရှိ ဖန်သားပြင်ဓာတ်ပုံကို လျင်မြန်စွာ ဖမ်းယူနိုင်ပြီး အရည်အသွေးကောင်း ချက်ချင်း ရရှိနိုင်သည်။
ဤပို့စ်တွင်၊ EFT ရှိ စခရင်ရှော့ပုံများဖြင့် မဖြစ်နိုင်သောအရာကို သင့်အား ပြသထားပါသည်။
လုပ်ဆောင်ချက်ကို ခေတ္တရပ်ထားသည့်အခါ သို့မဟုတ် ပွဲပြီးသွားသည့်အခါ ဖန်သားပြင်ဓာတ်ပုံများကို များသောအားဖြင့် ရိုက်ပါသည်။
သို့သော် ပွဲတစ်ပွဲရဲ့အလယ်မှာ screenshots များရိုက်ချင်ရင် Escape From TarkovOBS ကဲ့သို့ကိရိယာများဖြင့်မျက်နှာပြင်ဖမ်းယူခြင်းသည်ပိုကောင်းသည်။ ထို့နောက်ဗီဒီယိုဖိုင်ကို frame နှင့်တိကျသော screenshots များဖန်တီးရန်သုံးနိုင်သည်။ ဤနည်းအားဖြင့်သင်သည်ဂိမ်းကိုအာရုံစိုက်ပြီးနောက်ပိုင်းအကောင်းဆုံးမြင်ကွင်းများကိုရွေးချယ်နိုင်သည်။
အင်တာနက်ပေါ်တွင် screenshots များဝေမျှရန်ရိုးရှင်းသော resolution သည် ၉၆ PPI လုံလောက်သည်။ သို့သော်၊ သင်စခရင်ပုံဥပမာ၊ ပိုစတာတစ်ခုရိုက်လိုသည်ဆိုပါစို့။ ထိုအခြေအနေတွင် screen resolution ကိုအဖြစ်နိုင်ဆုံး setting သို့ သတ်မှတ်၍ resolution (interpolation) ကိုဂရပ်ဖစ်ပရိုဂရမ်ဖြင့် ၃၀၀ PPI သို့တိုးမြှင့်သင့်သည်။ ဟုတ်ပါတယ်၊ ဒါကပုံရဲ့အရွယ်အစားကိုကျဉ်းစေလိမ့်မယ်၊ ဒါပေမယ့်သင်ပြတ်သားတဲ့ printout ကိုရလိမ့်မယ်။
ယခု EFT တွင် နောက်ထပ်အောင်ပွဲတစ်ခုသို့ သွားပါ၊ ဖန်သားပြင်ဓာတ်ပုံရိုက်ရန် မမေ့ပါနှင့်။ 😉
သင့်တွင် post (သို့) pro ကစားခြင်းအကြောင်းယေဘုယျအားဖြင့်မေးခွန်းရှိလျှင်ကျွန်ုပ်တို့ကိုရေးပါ။ contact@raiseyourskillz.com.
သင်လိုလားသောဂိမ်းကစားသူတစ် ဦး ဖြစ်လာခြင်းနှင့် pro ဂိမ်းကစားခြင်းနှင့်ပတ်သက်သောပိုမိုစိတ် ၀ င်စားစရာသတင်းအချက်အလက်များရယူလိုလျှင်ကျွန်ုပ်တို့၏စာရင်းပေးသွင်းပါ သတင်းလွှာ ဒီမှာ။
GL & HF! Flashback ထွက်။