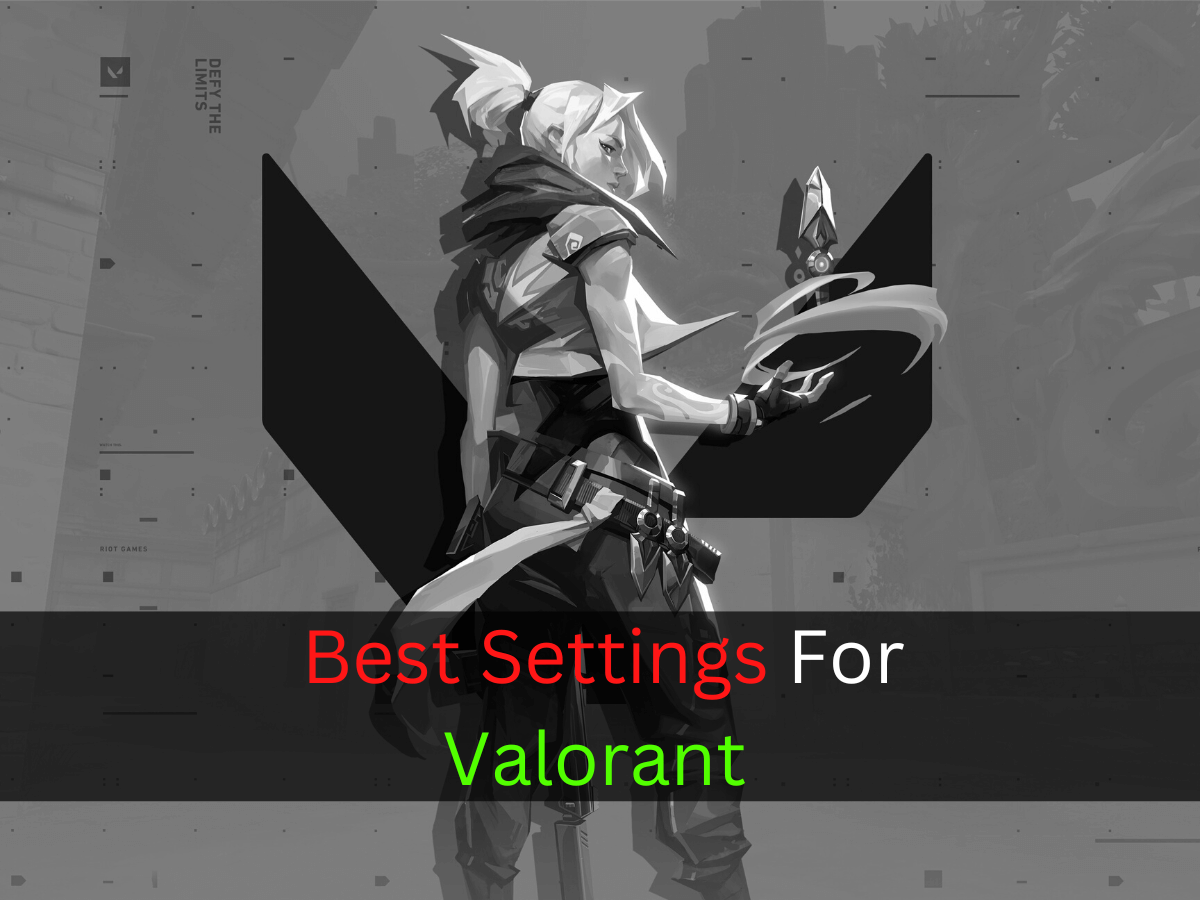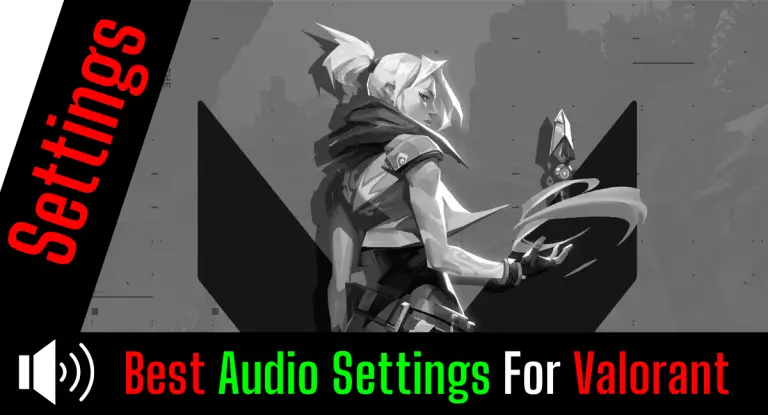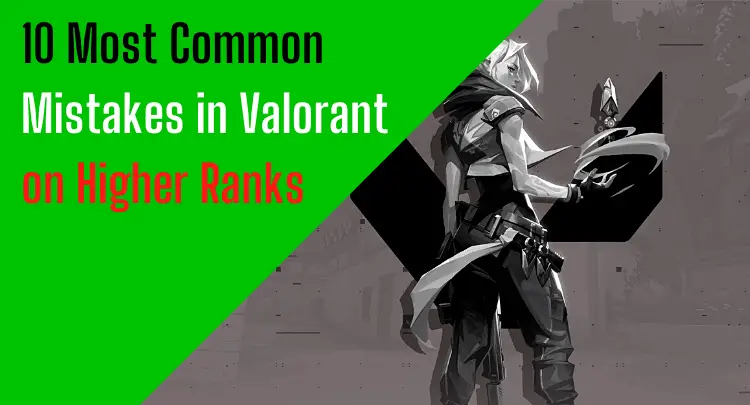Neben den NVIDIA Control Settings sind die Einstellungen im Spiel wahrscheinlich die beste Möglichkeit, die Leistung deines Systems ohne ein Hardware-Upgrade zu verbessern.
Für mich geht es immer um maximale Leistung, und ich nehme auch Qualitätseinbußen in Kauf, solange sie sich nicht negativ auf meine Leistung auswirken.
Dazu ist es wichtig zu wissen, dass diese Einstellungen die besten für mein System sind und daher nicht automatisch für jeden gleich gut funktionieren, denn du musst die Einstellungen immer in Kombination mit den Einstellungen deines Monitors und den NVIDIA Control Settings betrachten.
Ich verwende einen BenQ XL2546 mit 240Hz. Ein Monitor, der auch von vielen aktuellen Pro-Gamern verwendet wird, wie wir in unserer Analyse in diesem Artikel feststellen konnten.
Wenn du auch einen BenQ XL2546 hast oder dir einen zulegen willst, dann helfen dir vielleicht meine Monitoreinstellungen, besonders in Kombination mit den folgenden In-Game-Einstellungen.
Wenn du dich auch für meine NVIDIA Control Settings interessierst, kannst du sie in diesem Artikel finden.
Und wenn du auch deine Windows 10/11 Einstellungen für das Spielen optimieren willst, ist dieser Artikel genau das Richtige für dich.
Ich habe alle meine Valorant-Einstellungen in diesem Artikel veröffentlicht. Ich denke, es ist klar, dass viele Einstellungen eine Frage des Geschmacks oder der Gewohnheit sind, aber der eine oder andere ist auch an diesen Einstellungen interessiert.
Mit diesen Einstellungen erreichte ich den Immortal Status und nahm erfolgreich an nationalen und internationalen Turnieren teil.
Ich denke, meine Einstellungen eignen sich sehr gut als Ausgangspunkt, um deine persönlichen besten Einstellungen zu finden.
Los geht's!
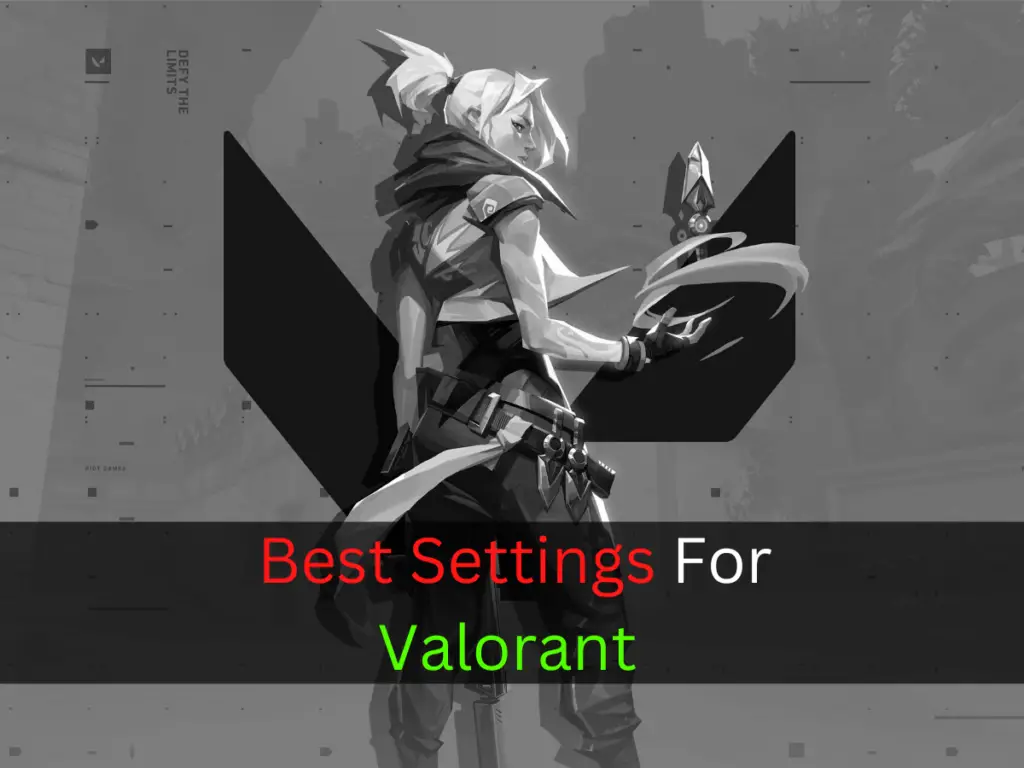
Hinweis: Dieser Artikel wurde auf Englisch verfasst. Übersetzungen in andere Sprachen bieten möglicherweise nicht die gleiche sprachliche Qualität. Wir entschuldigen uns für grammatikalische und semantische Fehler.
ALLGEMEIN
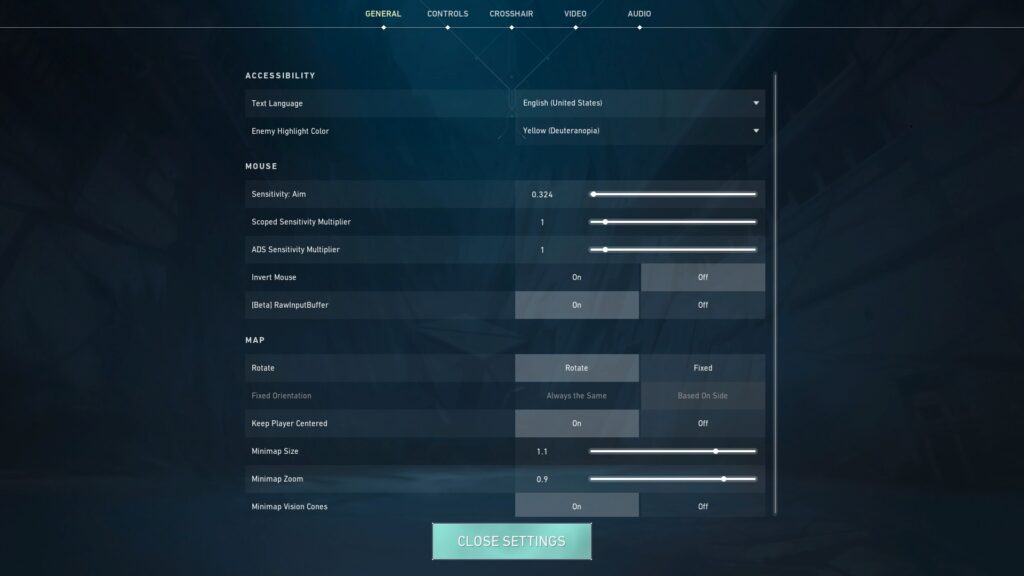
ZUGÄNGLICHKEIT
| Textsprache | Englisch (USA) |
| Feindliche Highlight-Farbe | Gelb (Deuteranopie) |
Wichtige Erläuterungen
Feindliche Highlight-Farbe: Das ist natürlich Geschmackssache, also solltest du testen, welche Farbe am ehesten deine Aufmerksamkeit erregt. Für mich ist das Gelb.
MAUS
| Empfindlichkeit: Ziel | 0.324 |
| Scoped Sensitivity Multiplikator | 1 |
| ADS-Empfindlichkeitsmultiplikator | 1 |
| Maus umkehren | Off |
| [Beta] RawInputBuffer | On |
Wichtige Erläuterungen
Empfindlichkeit: Ziel: Wenn du gerade erst mit Valorant anfängst und vorher einen anderen Shooter gespielt hast, verwendest du am besten unseren Sensitivity Converter, um deine Mausempfindlichkeit zu übertragen, damit du sofort loslegen kannst.
Um die Empfindlichkeit meiner Maus richtig einzuordnen, musst du wissen, dass ich eine Logitech G Pro X Superlight Maus mit 800 DPI verwende.
Wenn du dich fragst, ob du Valorant mit einem Controller spielen kannst, schau dir den Artikel unten an, in dem wir das im Detail erklären:

[Beta] RawInputBuffer: Du solltest diese Einstellung aktivieren, damit die Signale deiner Maus direkt und ungefiltert an das Spiel weitergeleitet werden. Sie verringert die Eingabeverzögerung deiner Maus.
MAP
| Drehen | Drehen |
| Spieler zentriert halten | On |
| Minikartengröße | 1.1 |
| Minikarte Zoom | 0.9 |
| Minimap-Sichtkegel | On |
| Kartenregionsnamen anzeigen | Immer |
Wichtige Erläuterungen
Meiner Meinung nach sind die Karteneinstellungen eine Frage des Geschmacks. Deshalb ist es am besten, alle Varianten zu testen, um deine idealen Einstellungen zu finden.
DATENSCHUTZ

| Meinen Namen vor Spielern außerhalb meiner Gruppe verbergen | On |
| Verwenden Sie generische Namen für Spieler außerhalb meiner Gruppe | Off |
| Freundschaftsanfragen automatisch ablehnen | Off |
| Nur Partyanfragen von Freunden zulassen | Off |
Wichtige Erläuterungen
Meinen Namen vor Spielern außerhalb meiner Gruppe verbergen:
Ich mag es sehr, für meine Gegner anonym zu sein. Diese Einstellung ist vor allem für Streamer wichtig, um Stream-Sniping zu verhindern.
anderes
| Erste-Person-Händigkeit | Rechts |
| Inventar immer anzeigen | On |
| Spieler-Loadouts immer sichtbar | Off |
| Wechseln Sie zum Inventar der nächsten/vorherigen Waffenverpackungen | Off |
| Cycle to Next/Prev Waffe enthält Spike | Off |
| Inhalte für Erwachsene anzeigen | On |
| Leichen zeigen | Off |
| Blut zeigen | Off |
| Instabilitätsindikatoren | On |
| Netzwerkpufferung | Mindestens |
| Bullet Tracer anzeigen | On |
| Zuschauerzahl anzeigen | On |
| Verwenden Sie Teamfarbe für Fadenkreuzfarbe | Off |
| Benutzeroberfläche im Spiel ausblenden | Off |
| Waffen aus der Ich-Perspektive verbergen (nur Beobachter) | Off |
| Vollbild anzeigen Blind für Beobachter | Off |
| Teamfarben wirken sich auf das HUD für Beobachter aus | Off |
| Spieler-Tastenkombinationen auf der Minikarte anzeigen | On |
| Spieler-Keybinds auf Megamap anzeigen | Off |
| Verwenden Sie Megamap im Vollbildmodus mit undurchsichtigem Hintergrund | Off |
| Beobachter sehen die Händigkeit der Agenten basierend auf dem Team | Off |
| Blenden Sie das Porträt des beobachteten Agenten für Beobachter aus | Off |
| Observer Free Camera Schnelle Geschwindigkeit | 0.6 |
| Observer Free Camera langsame Geschwindigkeit | 0.3 |
| Beobachter Zum Umschalten der Anzeigetafel drücken | Off |
Wichtige Erläuterungen
Auch hier sind viele Einstellungen reine Geschmackssache, außer "Network Buffering".
Network Buffering: Hier sollte auf jeden Fall Minimum eingestellt werden, damit die Übertragung von Datenpaketen zwischen dir und dem Spielserver nicht künstlich verzögert wird. Es kann nur bei schwachen Internetverbindungen mit hohen Paketverlusten sinnvoll sein, die Einstellung zu ändern. In diesem Fall solltest du dich allerdings nach einer besseren Internetverbindung umsehen, denn wettbewerbsfähiges Spielen ist damit sicher nicht möglich.
Ehrliche Empfehlung: Du hast den Skill, aber deine Maus unterstützt dich nicht perfekt beim Aimen? Kämpfe nie wieder mit deinem Mausgriff. Masakari und die meisten Profis verlassen sich auf die Logitech G Pro X Superlight. Überzeuge dich selbst mit dieser ehrlichen Bewertung geschrieben von Masakari oder sieh dir die technischen Details an gerade bei Amazon. Eine Gaming-Maus, die zu Ihnen passt, macht einen großen Unterschied!
KONTROLLEN
MASSNAHMEN
FÄHIGKEITEN
| Einsatz-/Ausrüstungsfähigkeit: 1 | C |
| Einsatz-/Ausrüstungsfähigkeit: 2 | Q |
| Einsatz-/Ausrüstungsfähigkeit: 3 | E |
| Verwendungs-/Ausrüstungsfähigkeit: Ultimativ | X |
BEWEGUNG
| vorwärts | W |
| Zurück | S |
| Strafe Links | A |
| Strafe Richtig | D |
| Standardbewegungsmodus | Führen Sie |
| Gehen | Linksverschiebung |
| Wechseln Sie zu Fuß | Off |
| Springen | Leertaste |
| Hocken | Links Alt |
| Crouch umschalten | Off |
| Hochfliegen | Leertaste |
| Runter fliegen | Linke Strg |
| Cheat umschalten: Geist | Taste nicht belegt |
AUSRÜSTUNG
Waffen
| Feuer | Linke Maustaste |
| Alternatives Feuer | Rechte Maustaste |
| Zoomstufe umschalten | Taste nicht belegt |
| Zielen Sie auf Sehenswürdigkeiten | Toggle |
| Scharfschützengewehr Ziel | Toggle |
| Bedienerzoom | Zyklus |
| Bereich automatisch erneut eingeben | Off |
| Neu laden | R |
AUSRÜSTUNG
| Primärwaffe ausrüsten | 1 |
| Sekundärwaffe ausrüsten | 2 |
| Rüste Nahkampfwaffe aus | 3 |
| Spike ausrüsten | 4 |
| Fahren Sie mit der nächsten Waffe fort | Taste nicht belegt |
| Zur vorherigen Waffe wechseln | Taste nicht belegt |
| Ausgerüsteten Gegenstand fallen lassen | G |
| Zuletzt benutzte Waffe ausrüsten | Taste nicht belegt |
| Auto-Equip priorisiert | Zuletzt ausgestattet |
| Nahkampf nicht automatisch ausrüsten | nicht angekreuzt |
INTERAKTION
| Waffe untersuchen | Y |
| Objekt verwenden | F |
| Verwenden Sie Spike (Plant oder Defuse) | 4 oder F |
| Verwenden Sie Spray | T |
Wichtige Erläuterungen
Spike benutzen (platzieren oder entschärfen): Achte darauf, dass du diese Funktion so belegst, dass du die entsprechende Taste bequem und sicher benutzen kannst, denn es gibt nichts Ärgerlicheres, als den Spike nicht entschärfen zu können, weil du zuerst die falsche Taste drückst und dadurch wichtige Zeit verlierst, außerdem musst du oft vortäuschen, dass du entschärfen willst, um den Gegner anzulocken, usw. Mit anderen Worten: Dies ist eine der wichtigsten Tasten, wenn es in die Cruch-Time geht.
KOMMUNIKATION
SPRACHCHAT
| Party Voice Push To Talk-Taste | Taste nicht belegt |
| Team Voice Push To Talk-Taste | V |
| Party-Voice-Clutch-Stummtaste | Taste nicht belegt |
| Mute-Taste für die Team-Voice-Kupplung | Taste nicht belegt |
Wichtige Erläuterungen
Normalerweise benutze ich den In-Game-Chat nicht, weil ich mit meinen Freunden über Teamspeak oder Discord kommuniziere. Dort benutze ich Push-to-Talk nicht. Aber wenn ich mit zufälligen Mitspielern unterwegs bin, dann auf jeden Fall mit Push-to-Talk im In-Game-Chat. Ich kann also mit meinen Mitspielern normal über Teamspeak/Discord sprechen und mit zufälligen Mitspielern über Push-to-Talk.
TEXT-CHAT
| Taktische Callouts im Chat | Off |
| Explizite Sprachfilter | Off |
PINGEN
| Ping (antippen) / Ping-Rad (halten) | Z oder mittlere Maustaste |
| Ping-Wheel-Hold-Verzögerung (Millisekunden) | 130 |
| Ping: Achtung | Taste nicht belegt |
| Ping: Hier gucken | Taste nicht belegt |
| Ping: Benötige Unterstützung | Taste nicht belegt |
| Ping: Auf mein Zeichen | Taste nicht belegt |
MENÜ FUNKBEFEHLE
| Menüindex für Funkbefehle | Zeitraum |
| Combat Radio Commands-Menü | Taste nicht belegt |
| Taktik-Funkbefehlsmenü | Taste nicht belegt |
| Social Radio-Befehlsmenü | Taste nicht belegt |
| Strategie-Funkbefehlsmenü | Taste nicht belegt |
FUNKSTEUERRAD
| Index des Funkbefehlsrads | Comma |
| Kampf-/Taktik-Funkbefehlsrad | Taste nicht belegt |
| Social Radio-Befehlsrad | Taste nicht belegt |
| Strategie-Radio-Befehlsrad | Taste nicht belegt |
INTERFACE
ALLGEMEIN
| Teammate Loadouts anzeigen (Halten) | Taste nicht belegt |
| Kampfbericht | N |
| Tooltip für Agentenfähigkeiten | F1 |
| Waffenkammer öffnen | B |
| Karte öffnen (umschalten) | Taste nicht belegt |
| Karte öffnen (halten) | ^ |
| Anzeigetafel anzeigen (Halten) | Tab |
| Cursor umschalten | Equals |
WÄHLEN
| Abstimmungsmöglichkeit 1 | F5 |
| Abstimmungsmöglichkeit 2 | F6 |
| Abstimmungsmöglichkeit 3 | F7 |
| Abstimmungsmöglichkeit 4 | F8 |
BEOBACHTER
| Freie Kamera umschalten | V |
| Minikarte umschalten | Apostroph |
| Sichtlinien umschalten | R |
| Alle Umrisse | H |
| Freundliche Umrisse | J |
| Feindliche Umrisse | K |
| Keine Umrisse | L |
| Schaltet die Sichtbarkeit des Player-Loadouts um | Zeitraum |
| Folgt Projektilen | F |
| Durchlaufen Sie voreingestellte freie Kamerastandorte | Equals |
| Halten, um den Spieler in der freien Kamera zu beobachten | Linksverschiebung |
| Folgen Sie dem nächsten Beobachter | Rechte Halterung |
| Folgen Sie dem vorherigen Beobachter | Linke Klammer |
| Beobachte Spieler 1 | 1 |
| Beobachte Spieler 2 | 2 |
| Beobachte Spieler 3 | 3 |
| Beobachte Spieler 4 | 4 |
| Beobachte Spieler 5 | 5 |
| Beobachte Spieler 6 | 6 |
| Beobachte Spieler 7 | 7 |
| Beobachte Spieler 8 | 8 |
| Beobachte Spieler 9 | 9 |
| Beobachte Spieler 10 | 0 |
| Rechte analoge Rotationsgeschwindigkeit X | 90 |
| Rechte analoge Rotationsgeschwindigkeit Y | 70 |
| Rechte analoge Totzone | 0.2 |
| Linke analoge Totzone | 0.25 |
| Gamepad Look umkehren Y | Off |
CROSSHAIR
Die Vorlieben für das Fadenkreuz sind sehr individuell. Weil Valorant es dir erlaubt, dein Fadenkreuz so individuell zu konfigurieren, wechseln viele Spielerinnen und Spieler ihr Fadenkreuz häufiger, je nach Tageslaune.
In der Standardeinstellung hatte ich normalerweise ein einfaches Fadenkreuz wie in den folgenden Einstellungen. Denn ich bevorzuge normalerweise das kleinste Fadenkreuz, das meine Sicht so wenig wie möglich einschränkt.
Aber es gab auch Phasen, in denen ich wieder ein Kreuz als Fadenkreuz bevorzugt habe... Ich denke, jeder Valorant-Spieler weiß, dass man manchmal einfach Abwechslung braucht, aber normalerweise kommt man wieder zu seinem Standard-Fadenkreuz zurück.
ALLGEMEIN

CROSSHAIR
| Verwenden Sie erweiterte Optionen | On |
anderes
| Zeigen Sie das Fadenkreuz des Zuschauers | On |
| Fadenkreuz mit Zündfehler verblassen | Off |
| Fadenkreuz deaktivieren | Off |
PRIMARY
CROSSHAIR
| Fadenkreuzfarbe | Grün |
| Umrisse | On |
| Deckkraft umreißen | 0.5 |
| Umrissstärke | 1 |
| Mittlerer Punkt | On |
| Deckkraft des Mittelpunkts | 1 |
| Punktdicke | 4 |
| Überschreiben Sie den Zündfehler-Offset mit dem Fadenkreuz-Offset | Off |
| Überschreiben Sie alle primären Fadenkreuze mit meinem primären Fadenkreuz | Off |
INNERE LINIEN
| Innere Linien anzeigen | On |
| Deckkraft der inneren Linie | 0.55 |
| Länge der inneren Linie | 1 |
| Dicke der inneren Linie | 0 |
| Innerer Linienversatz | 8 |
| Bewegungsfehler | Off |
| Multiplikator für Bewegungsfehler | 1 |
| Schussfehler | Off |
| Zündfehlermultiplikator | 1 |
ÄUSSERE LINIEN
| Äußere Linien anzeigen | On |
| Deckkraft der äußeren Linie | 1 |
| Äußere Linienlänge | 0 |
| Äußere Linienstärke | 0 |
| Versatz der äußeren Linie | 0 |
| Bewegungsfehler | Off |
| Multiplikator für Bewegungsfehler | 1 |
| Schussfehler | Off |
| Zündfehlermultiplikator | 1 |
ZIELEN SIE DAS VISIER NACH UNTEN
| Primäres Fadenkreuz kopieren | On |
SNIPER-ZIELSETZUNG
ALLGEMEIN
| Punktfarbe in der Mitte | Rot |
| Mittlerer Punkt | On |
| Deckkraft des Mittelpunkts | 0.75 |
| Punktdicke | 1 |
VIDEO
ALLGEMEIN

| Display Mode | Vollbild |
| Auflösung | 1.920 x 1.080 16:9 (240Hz) |
| Überwachen |
|
| Seitenverhältnis-Methode | Letterbox |
| FPS auf Akku begrenzen | Off |
| Max FPS auf Akku | 60 |
| FPS in Menüs begrenzen | On |
| Max FPS in Menüs | 144 |
| FPS im Hintergrund begrenzen | Off |
| Max FPS im Hintergrund | 30 |
| FPS immer begrenzen | Off |
| Maximale FPS immer | 60 |
| NVIDIA Reflex Niedrige Latenz | On |
Wichtige Erläuterungen
FPS immer begrenzen: Wenn dein System nicht so leistungsstark ist, kann es sinnvoll sein, die FPS zu begrenzen. Wenn du Informationen zu diesem Thema brauchst, sieh dir unseren Artikel an:
Deine FPS im Menü zu begrenzen, ist dagegen immer sinnvoll, da es einfach Energie spart und mehr FPS dir an dieser Stelle nichts bringen. Wenn du oft aus dem Spiel aussteigst, um nebenbei andere Dinge zu tun, kann die Funktion "FPS im Hintergrund begrenzen" auch interessant sein.
NVIDIA Reflex Low Latency: NVIDIA Reflex Low Latency kann die durchschnittliche Latenzzeit um bis zu 30 ms reduzieren, abhängig von allen Systemkomponenten. Diese Einstellung ist besonders nützlich, wenn deine Grafikkarte bereits stark belastet ist. Das Wichtigste ist jedoch, dass die Einstellung "On" definitiv keine Nachteile bringt und immer aktiviert sein sollte. Lies den folgenden Artikel, um genauere Informationen zu erhalten, insbesondere über den Modus "On+Boost":
GRAFIKQUALITÄT

| Multithread-Rendering | On |
| Materialqualität | Sneaker |
| Texturqualität | Sneaker |
| Detailqualität | Sneaker |
| UI-Qualität | Sneaker |
| Vignette | Off |
| VSync | Off |
| Kantenglättung | Andere |
| Anisotrope Filterung | 1x |
| Klarheit verbessern | Off |
| [BETA] Experimentelles Schärfen | Off |
| Blühen | Off |
| Verzerrung | Off |
| Schatten werfen | Off |
Wichtige Erläuterungen
Wir haben uns bereits in verschiedenen Artikeln mit den Grafikeinstellungen in Valorant beschäftigt, daher kannst du den entsprechenden Artikel lesen, um mehr über die folgenden Optionen zu erfahren:
STATISTIKEN

LEISTUNG
| FPS-Client | Nur Text |
| Server-Tickrate | Nur Text |
| Gesamtbildzeit | Nur Text |
| Wartezeit | Verbergen |
| CPU (Spiel) Zeit | Verbergen |
| CPU (Render) Zeit | Verbergen |
| CPU (RHI) Zeit | Verbergen |
| GPU-Renderzeit | Verbergen |
| Verwendeter physischer Speicher | Verbergen |
| Verfügbarer physischer Speicher | Verbergen |
EINGANGSLATENZ
| Spiellatenz (CPU) | Nur Text |
| Renderlatenz (GPU) | Nur Text |
| Aktuelle Latenz (CPU) | Verbergen |
| Spiel-zu-Rendering-Latenz (CPU+GPU) | Nur Text |
| Netzwerk-RTT + Verarbeitungsverzögerungen | Verbergen |
NETZWERK
| Netzwerk-RTT | Nur Text |
| Netzwerk-RTT-Jitter | Verbergen |
| Paketverlust | Nur Text |
| Verlust eingehender Pakete | Verbergen |
| Ausgehender Paketverlust | Verbergen |
| Verlorene Pakete (Gesamt) | Verbergen |
| Paketempfangsrate | Verbergen |
| Senderate der Pakete | Verbergen |
| Hochgeladene Daten | Verbergen |
| Out-Paketgröße | Verbergen |
SPIELSTATISTIK
| Aufnahmefehler | Nur Text |
AUDIO
GERÄUSCHE

| Gesamtvolumen | 100% |
| Lautstärke der Soundeffekte | 100% |
| Voice-Over-Lautstärke | 100% |
| Videolautstärke | 100% |
| Gesamtlautstärke aller Musik | 100% |
| Menü- und Lobby-Musiklautstärke | 0% |
| Agent Musiklautstärke auswählen | 0% |
| VOIP-Entenmusik | nicht angekreuzt |
| Musik stumm schalten, wenn das Spielfenster unscharf ist | nicht angekreuzt |
| Lautsprecher-Konfiguration | Stereo |
| HRTF aktivieren | angekreuzt |
Wichtige Erläuterungen
HRTF aktivieren: Dies ist die wichtigste Audioeinstellung. Alles andere ist Geschmackssache, aber HRTF muss aktiviert sein, um Klänge 360° korrekt zu orten. In diesem Artikel haben wir uns näher mit HRTF Ein oder Aus in Valorant befasst.
Im folgenden Artikel haben wir alle Audioeinstellungen in Valorant im Detail behandelt:
SPRACHCHAT
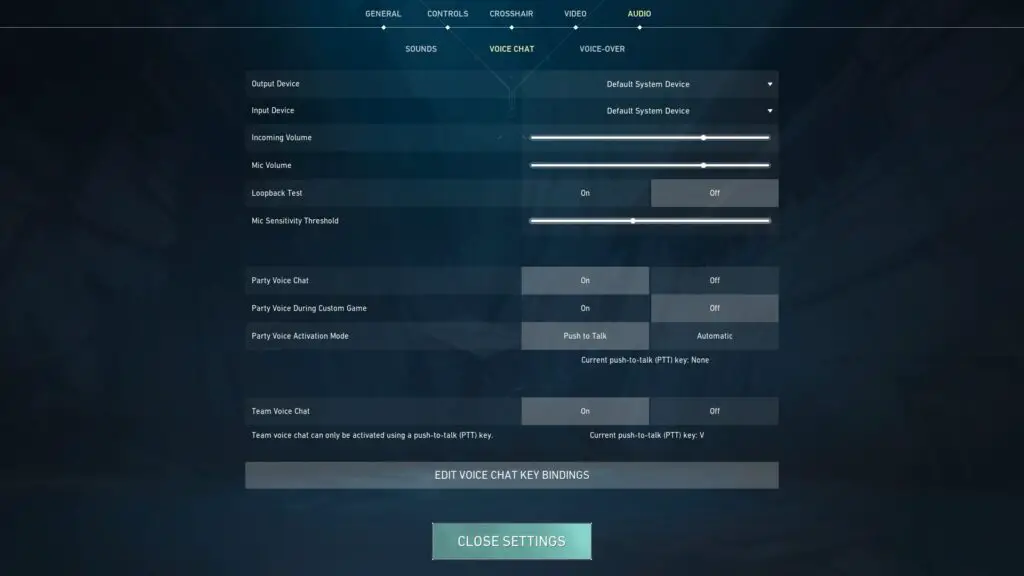
| Ausgabegerät | Standard-Systemgerät |
| Eingabegerät | Standard-Systemgerät |
| Eingehendes Volumen | 80% |
| Lautstärke von dem Mikrofon | 80% |
| Loopback-Test | Off |
| Mikrofonempfindlichkeitsschwelle | 40% |
| Party-Voice-Chat | On |
| Party-Stimme während des benutzerdefinierten Spiels | Off |
| Party-Sprachaktivierungsmodus | Drücken, um zu sprechen |
| Team-Voice-Chat | On |
VOICE-OVER

| Spielablauf | angekreuzt |
| Agent-Geschmack | angekreuzt |
| Taktische Callouts | angekreuzt |
| Ansager | angekreuzt |
| VOIP Entengeschmack VO | nicht angekreuzt |
Abschließende Überlegungen
Für einige Einstellungen können je nach deinem System natürlich auch andere Optionen sinnvoll sein.
Ich habe lange gebraucht, um die perfekten Einstellungen für mich zu finden, und ich hoffe, dass du mit meiner Hilfe deutlich schneller deine idealen Einstellungen findest, damit du dein Bestes geben kannst.
Wenn du eine Frage zu diesem Beitrag oder zu Pro Gaming im Allgemeinen hast, schreibe uns: contact@raiseyourskillz.com.
Masakari – moep, moep and out!

Ex-Pro-Gamer Andreas“Masakari" Mamerow ist seit über 35 Jahren aktiver Gamer, mehr als 20 davon in der Wettkampfszene (Esports). In CS 1.5/1.6, PUBG und Valorant hat er Teams auf höchstem Niveau geführt und trainiert. Alte Hunde beißen besser...