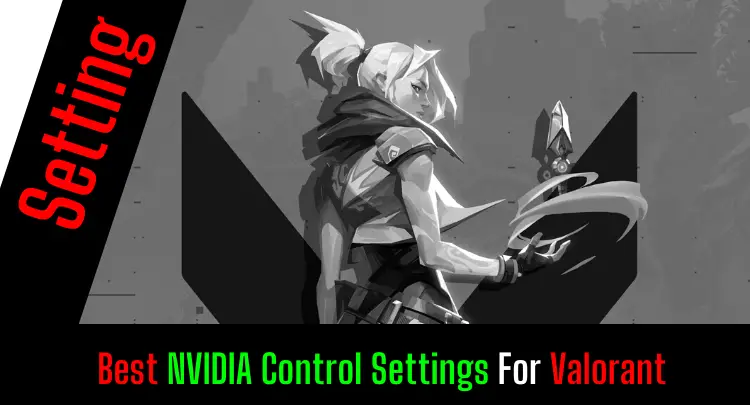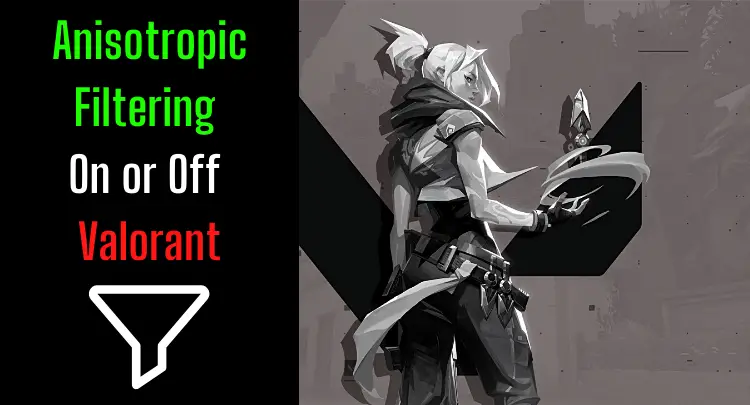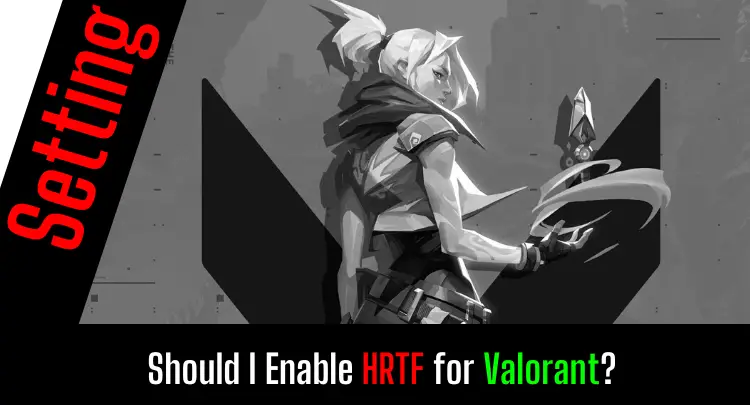Neben den Einstellungen im Spiel sind die NVIDIA-Steuerungseinstellungen wahrscheinlich die beste Möglichkeit, die Leistung Ihres Systems ohne Hardware-Upgrade zu verbessern.
Gerade in einem schnellen Spiel wie Valorant kann jeder FPS und jede Millisekunde entscheidend sein.
Für mich geht es daher immer um Höchstleistung, wobei ich auch Qualitätsabstriche in Kauf nehme, solange sie meine persönliche Leistungsfähigkeit nicht negativ beeinflussen.
Dazu ist es wichtig zu beachten, dass diese Einstellungen die besten für mein System sind und daher nicht automatisch für alle gleich gut funktionieren, da Sie die Einstellungen immer in Kombination mit den Einstellungen Ihres Monitors und natürlich den in- Spieleinstellungen von Valorant.
Ich verwende einen BenQ XL2546 mit 240Hz. Ein Monitor, der auch von vielen aktuellen Valorant-Pro-Gamern genutzt wird, wie wir in unserer Analyse feststellen konnten Dieser Artikel.
Wenn Sie auch einen BenQ XL2546 haben oder sich einen zulegen möchten, dann vielleicht Meine Monitoreinstellungen for Valorant wird Ihnen dabei helfen, insbesondere in Kombination mit den folgenden NVIDIA Control Settings.
Als Ausgangspunkt, um Ihre besten Einstellungen zu finden, sollten die folgenden Einstellungen sehr gut funktionieren. Ich habe diese lange Zeit als Valorant-Wettkampfspieler verwendet. Alle Einstellungen, die ich hier nicht aufführe, bleiben für mich auf dem Standardwert.
Los geht's!
Hinweis: Dieser Artikel wurde auf Englisch verfasst. Übersetzungen in andere Sprachen bieten möglicherweise nicht die gleiche sprachliche Qualität. Wir entschuldigen uns für grammatikalische und semantische Fehler.
3D Einstellungen
Bildeinstellungen mit Vorschau anpassen
Verwenden Sie die erweiterten 3D-Bildeinstellungen
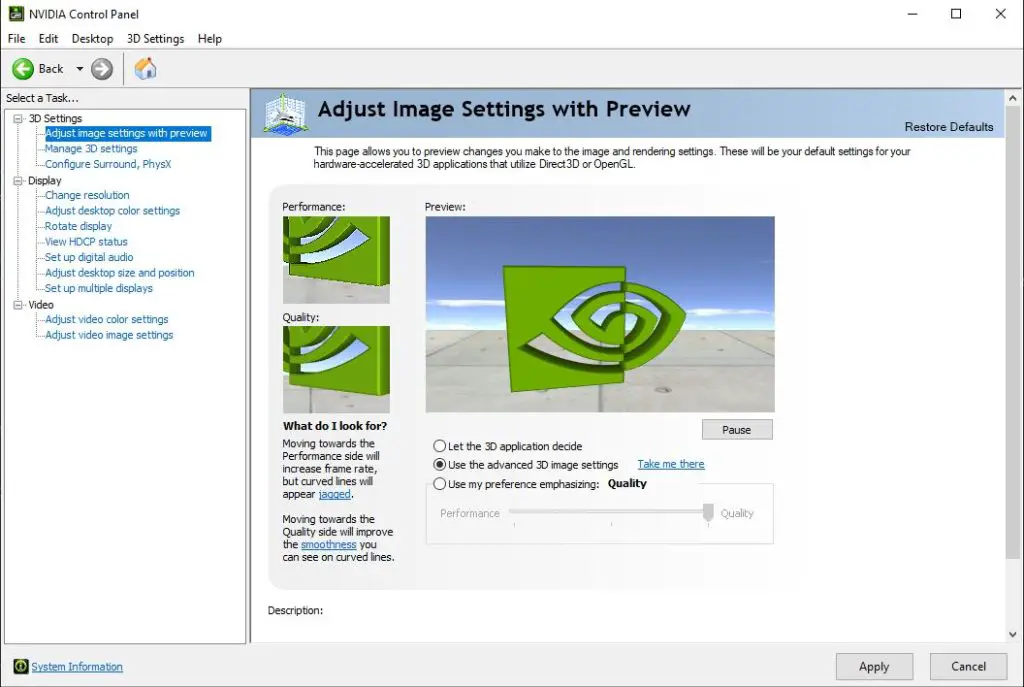
Wichtige Erläuterungen
Diese Einstellung ist wichtig, damit die Änderungen unter „3D-Einstellungen verwalten“ berücksichtigt werden.
3D-Einstellungen verwalten
Globale Einstellungen:
| Bildskalierung | Off |
| Umgebungsokklusion | Off |
| Anisotrope Filterung | Anwendungsgesteuert |
| Antialiasing – FXAA | Off |
| Antialiasing – Gamma-Korrektur | Off |
| Antialiasing – Modus | Anwendungsgesteuert |
| Antialiasing – Einstellung | Anwendungsgesteuert |
| Antialiasing – Transparenz | Off |
| Max. Framerate der Hintergrundanwendung | 30 FPS |
| CUDA – GPUs | Alle |
| DSR – Faktoren | Off |
| DSR – Glätte | Off |
| Low-Latency-Modus | Off |
| Max Framerate | Off |
| Multi-Frame-abgetastete AA (MFAA) | On |
| OpenGL-Rendering-GPU | Automatische Auswahl |
| Energieverwaltungsmodus | Angepasste |
| Bevorzugte Bildwiederholfrequenz | Höchste verfügbar |
| Shader-Cache-Größe | 5 GB |
| Texturfilterung – Anisotrope Musteroptimierung | On |
| Texturfilterung – Negative LOD-Verzerrung | Klemme |
| Texturfilterung – Qualität | Leistung |
| Texturfilterung – Trilineare Optimierung | On |
| Multitasking Optimierung | Auto |
| Dreifache Pufferung | Off |
| Vertikale Synchronisation | Verwenden Sie die 3D-Anwendungseinstellung |
| Virtual Reality vorgerenderte Frames | 1 |
| Virtuelle Realität – Super-Sampling mit variabler Rate | Angepasste |

Wichtige Erläuterungen
Anisotrope Filterung: Hier stellen wir anwendungsgesteuert ein, damit die Einstellungsmöglichkeiten, die wir im Spiel vornehmen, greifen. Als Faustregel können wir sagen, dass Einstellungen möglichst immer im Spiel vorgenommen werden sollten, wenn die entsprechende Einstellungsmöglichkeit vorhanden ist, da die Umsetzung im Spiel dann auch besser funktioniert, als wenn ein externer Treiber (in diesem Fall NVIDIA) erzwingt es auf das Spiel von außen. Die Integration ist logischerweise besser mit den Einstellungen im Spiel.
Was genau ist anisotrope Filterung? Lesen Sie dazu diesen Artikel, in dem wir uns intensiv mit dem Thema beschäftigt haben:
Low-Latency-Modus: Valorant hat NVIDIA Reflex integriert, sodass Sie den Modus mit niedriger Latenz nicht benötigen. Die Funktion ist die gleiche, aber durch die direkte Integration in Valorant funktioniert die Umsetzung deutlich besser. Der Low-Latency-Modus kann manchmal zu Stottern führen, während NVIDIA Reflex solche Probleme normalerweise nicht verursacht.
Zu diesem Thema haben wir einen ausführlichen Artikel:
Max Framerate: Wenn Sie Ihre FPS begrenzen möchten, sollten Sie dies normalerweise in den Einstellungen im Spiel tun, da der Input-Lag am niedrigsten ist. Ob Sie Ihre FPS limitieren sollten und was es dabei zu beachten gilt, erfahren Sie in diesem Artikel:
Energieverwaltungsmodus: Viele empfehlen, dies auf „Maximale Leistung bevorzugen“ einzustellen. Es klingt ausgezeichnet, maximale Leistung, aber es führt nur dazu, dass Ihre Grafikkarte die ganze Zeit mit voller Leistung läuft, mehr Wärme erzeugt, mehr Energie verbraucht und eine kürzere Lebensdauer hat. Die Grafikkarte sollte man etwas ruhen lassen, wenn nicht die volle Leistung benötigt wird.
Shader-Cache-Größe: Leider erklärt NVIDIA die Standardeinstellung nicht, daher empfehle ich dort entweder 1 GB oder 5 GB einzustellen. Sie können auch mehr GB verwenden, wenn Sie eine große Festplatte haben.
Was genau diese Einstellung ist, können Sie in diesem Artikel nachlesen:
Texturfilterung – Qualität: Hier können Sie einstellen, ob ALLE Texturfilteroptionen auf Leistung oder Qualität getrimmt werden sollen. Sie müssen entweder Qualität oder Leistung auswählen und nicht Hohe Qualität oder Hohe Leistung, da diese Einstellungen zu Problemen wie Stottern führen können. Wir wollen vor allem Leistung, also stellen wir hier die Leistung ein, und alle Texturfilteroptionen um sie herum ändern sich automatisch.
Ehrliche Empfehlung: Du hast den Skill, aber deine Maus unterstützt dich nicht perfekt beim Aimen? Kämpfe nie wieder mit deinem Mausgriff. Masakari und die meisten Profis verlassen sich auf die Logitech G Pro X Superlight. Überzeuge dich selbst mit dieser ehrlichen Bewertung geschrieben von Masakari oder sieh dir die technischen Details an gerade bei Amazon. Eine Gaming-Maus, die zu Ihnen passt, macht einen großen Unterschied!
Display
Ändern Sie die Auflösung
| Aktualisierungsrate | 240Hz |

Wichtige Erläuterungen
Sie sollten sicherstellen, dass die Bildwiederholfrequenz Ihres Gaming-Monitors richtig für die Auflösung eingestellt ist, die Sie beim Spielen verwenden. Sonst hat man vielleicht einen tollen Monitor mit 240 Hz, der wird aber gar nicht genutzt, was bitter wäre.
Passen Sie die Desktop-Farbeinstellungen an
| Digitale Lebendigkeit | 66% |

Wichtige Erläuterungen
Diese Einstellung ist Geschmackssache, wobei man sagen kann, dass eine Einstellung über 50% meist besser ist. Aber es hängt auch von Ihren Monitoreinstellungen ab.
Abschließende Überlegungen
Ich hoffe, diese Einstellungen helfen Ihnen, schnell Ihre besten NVIDIA Control Settings für Valorant zu finden, denn wenn Sie auf diese Weise das volle Potenzial Ihres Systems nutzen können, werden Sie viel Spaß haben und, was noch wichtiger ist, Sie werden in der Lage sein, Ihr System zu zeigen Spitzenleistung besser.
Denken Sie immer daran, dass Sie das Spiel neu starten müssen, wenn Sie Änderungen in der NVIDIA-Systemsteuerung vornehmen, damit die Änderungen wirksam werden.
Wenn du eine Frage zu diesem Beitrag oder zu Pro Gaming im Allgemeinen hast, schreibe uns: contact@raiseyourskillz.com.
Masakari – moep, moep and out!

Ex-Pro-Gamer Andreas“Masakari" Mamerow ist seit über 35 Jahren aktiver Gamer, mehr als 20 davon in der Wettkampfszene (Esports). In CS 1.5/1.6, PUBG und Valorant hat er Teams auf höchstem Niveau geführt und trainiert. Alte Hunde beißen besser...