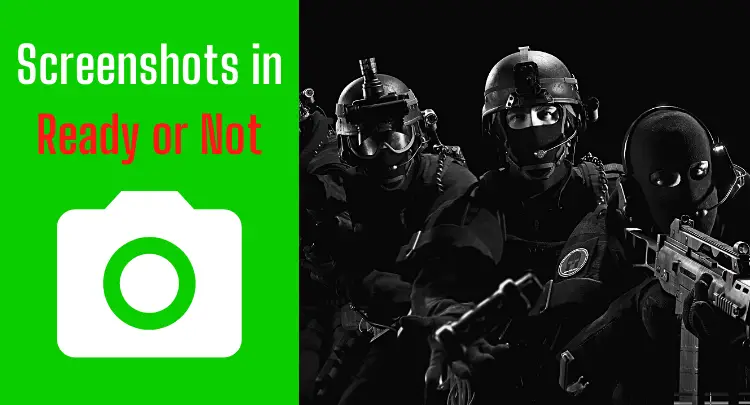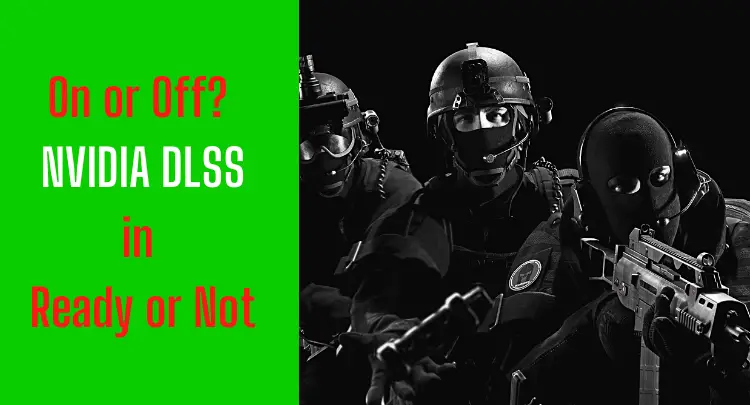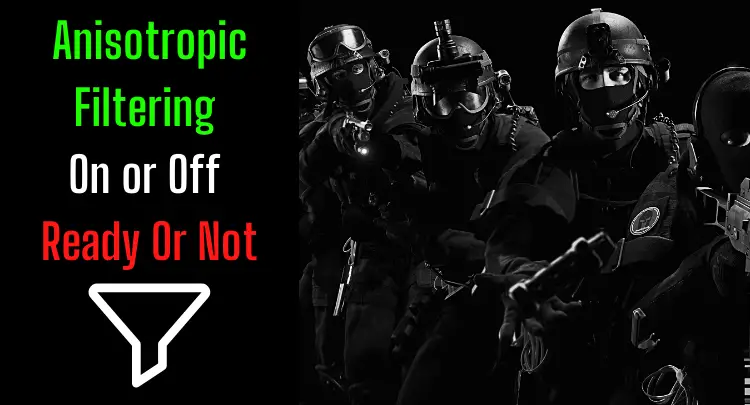Snímek obrazovky v Ready or Not je vytvořen za účelem archivace nebo sdílení vynikajících herních výsledků nebo zážitků pro vás nebo pro ostatní. Tyto snímky obrazovky ve hře jsou často sdíleny na kanálech sociálních médií a v chatech. Někdy to však nefunguje. Opravdu nevím, kolikrát jsem se zoufale pokusil získat rychlý snímek obrazovky za více než 35 let hraní, ale dvě ruce rozhodně nepočítají.
Tento příspěvek vám ukáže, jak pořizovat snímky obrazovky Ready or Not a odpovězte na několik dalších otázek k tomuto tématu.
Začněme…
- Mohu pořídit snímek obrazovky Ready or Not?
- Jaké jsou možnosti pro vytvoření snímku obrazovky Ready or Not?
- Ve kterých možnostech vytvořit snímek obrazovky Ready or Not Nefungují?
- Kde najít Ready or Not Screenshoty?
- Mohu změnit výchozí umístění Ready or Not Snímky obrazovky ve Windows 10?
- Což je typ souboru Ready or Not Screenshoty?
- Které rozlišení dělat Ready or Not Máte snímky obrazovky?
- Mohu změnit rozlišení pro Ready or Not Screenshoty?
- Proč jsou moje Ready or Not Screenshoty černé?
- Mohu si vzít a Ready or Not Screenshot z části obrazovky?
- Mohu vytisknout? Ready or Not Screenshoty?
- Závěrečné myšlenky
- Související s horkými Ready or Not příspěvky
Poznámka: Tento článek byl napsán v angličtině. Překlady do jiných jazyků nemusí poskytovat stejnou jazykovou kvalitu. Omlouváme se za gramatické a sémantické chyby.
Mohu pořídit snímek obrazovky Ready or Not?
Ready or Not neposkytuje herní funkce pro snímky obrazovky. Snímky obrazovky lze pořizovat pomocí funkcí systému Windows, funkcí grafické karty nebo nástrojů pro snímky obrazovky. Ready or Not při pořizování snímku obrazovky musí být spuštěn v režimu Borderless nebo Windowed. V opačném případě je černý snímek obrazovky nechtěným výsledkem.
Jaké jsou možnosti pro vytvoření snímku obrazovky Ready or Not?
Funkce tisku operačního systému Windows může obecně vytvořit užitečný snímek obrazovky. Snímky obrazovky lze také vytvářet pomocí herního panelu v systému Windows 10, grafické karty nebo nástrojů třetích stran. Některé možnosti mohou na systém klást důraz.
Herní panel ve Windows
Microsoft představil Game Bar jako překryv pro hry. Klávesové zkratky Windows-Key + ALT + PrintScreen lze použít k vytváření screenshotů ze hry. Tato možnost funguje, ale nedoporučuje se, protože aktivace herního panelu způsobí ztrátu výkonu.
Shadow Play od NVIDIA
Překrytí NVIDIA má také funkci screenshotu. AMD nabízí podobný nástroj. Je -li povoleno překrytí, je možné vytvořit snímek obrazovky pomocí kombinace kláves ALT + Z.
Windows Print Key
Nejjednodušší a nejbezpečnější metodou je překvapivě tisková klávesa Windows. Kombinace klávesových zkratek Windows-Key + PrintScreen vytvoří snímek obrazovky ve složce s obrázky uživatele.
Důležité upozornění: Pokud je aktivních více monitorů, vytvoří se buď panoramatický snímek všech monitorů, nebo pouze snímek obrazovky hlavní obrazovky. Pro snímek obrazovky doporučujeme aktivovat pouze jeden monitor.
Nástroje náhledu obrazovky
Poslední možností je nainstalovat nástroj třetí strany. Například nástroj s otevřeným zdrojovým kódem XShare je pozoruhodný mnoha specifickými funkcemi.
Upřímné doporučení: Máte dovednosti, ale vaše myš nepodporuje vaše míření dokonale? Už nikdy nebudete bojovat s uchopením myši. Masakari a většina profesionálů spoléhá na Logitech G Pro X Superlight. Přesvědčte se sami s tato upřímná recenze viz Masakari or podívejte se na technické detaily na Amazonu právě teď. Herní myš, která vám sedne, znamená významný rozdíl!
Ve kterých možnostech vytvořit snímek obrazovky Ready or Not Nefungují?
Palubní metoda v systému Windows s kombinací kláves Windows Key + Shift + S již nemá známé nebo funkční umístění pro uložení. Snímek obrazovky již tedy není vhodně uložen.
Kde najít Ready or Not Screenshoty?
Snímky obrazovky jsou obecně umístěny ve složce obrázků systému Windows 10 uživatele. V závislosti na použité metodě se snímky obrazovky ukládají na jiné definované místo v systému souborů. Výchozí umístění úložiště je většinou možné upravit.
Mohu změnit výchozí umístění Ready or Not Snímky obrazovky ve Windows 10?
Výchozí umístění lze změnit v rámci vlastností složky s obrázky uživatele. Kromě toho může uživatel definovat libovolnou složku jako nové umístění, pokud má potřebná oprávnění.
Výchozí umístění změníte takto:
- Klepněte pravým tlačítkem myši na složku s obrázky uživatele
- Klikněte levým tlačítkem myši na „Vlastnosti“
- Přepněte na kartu „Cesta“
- Klikněte levým tlačítkem myši na tlačítko „Přesunout“
- Vyberte nové výchozí umístění pro snímky obrazovky
Což je typ souboru Ready or Not Screenshoty?
Snímky obrazovky ve hře jsou obecně ukládány ve formátu PNG, což umožňuje transparentní obsah a dosažení dobré kvality. V závislosti na použité metodě může být úložiště také ve více komprimovaných obrázkových formátech, jako je formát JPG nebo JPEG, aby spotřebovaly méně paměti.
Pomocí nástroje třetí strany můžete obvykle vybrat typ souboru a kompresi v nastavení.
Takto to například vypadá v souboru XShare Nástroj:
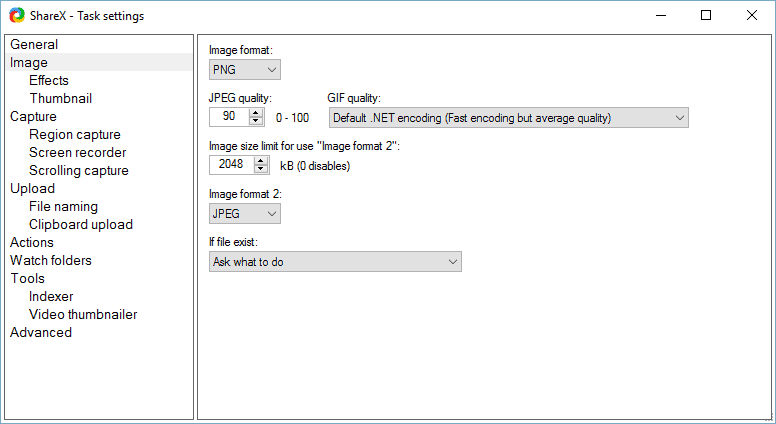
Které rozlišení dělat Ready or Not Máte snímky obrazovky?
Obecně platí, že rozlišení obrazovky odpovídá zachycenému rozlišení snímku obrazovky. Číslo DPI je maximálně 96 PPI. Vyššího rozlišení lze dosáhnout interpolací v programu pro úpravu grafiky as vyšším rozlišením obrazovky.
Mohu změnit rozlišení pro Ready or Not Screenshoty?
Obecně je rozlišení snímku obrazovky určeno rozlišením obrazovky ve hře nastaveným při pořízení snímku obrazovky. Zvýšeného rozlišení pro snímky obrazovky lze dosáhnout zvýšením rozlišení obrazovky ve hře.
Pokud nastavíte vyšší rozlišení obrazovky, ve hře samozřejmě přijdete o výkon. Jakmile budou vaše snímky obrazovky úspěšně vytvořeny, měli byste rozlišení znovu snížit.
Proč jsou moje Ready or Not Screenshoty černé?
Snímky obrazovky obecně vždy fungují v režimu bez ohraničení nebo v okně. V režimu celé obrazovky hry je zachycení snímku obrazovky blokováno. Výsledkem je černý snímek obrazovky. Další režim lze vybrat v grafickém nastavení Ready or Not.
Mohu si vzít a Ready or Not Screenshot z části obrazovky?
Nástroje třetích stran mají možnost definovat části obrazovky pro pořízení snímku obrazovky. Při spuštění snímku obrazovky se zachytí a uloží jako obrázek pouze předdefinovaná oblast obrázku. Alternativně lze snímek celé obrazovky oříznout v programu pro úpravu grafiky.
Mohu vytisknout? Ready or Not Screenshoty?
Obecně lze vytisknout všechny obrázky, včetně pořízených snímků obrazovky. Aby byl obraz vytištěn ostře, měl by mít alespoň DPI 150 PPI. Nižší rozlišení způsobí rozmazání obrazu. Pro dobrou kvalitu se doporučuje mít rozlišení alespoň 300 PPI/dpi.
Závěrečné myšlenky
Snímek obrazovky v Ready or Not by měly být rychle zachyceny a okamžitě k dispozici v dobré kvalitě.
V tomto příspěvku jsme vám ukázali, co je a co není možné pomocí screenshotů v Ready or Not.
Snímky obrazovky se obvykle pořizují, když je akce pozastavena nebo zápas skončí.
Nicméně, pokud chcete pořídit snímky uprostřed zápasu v Ready or Not, je lepší pořídit snímek obrazovky pomocí nástrojů, jako je OBS. Z videonahrávek pak lze následně vytvořit snímky přesné pro snímky. Tímto způsobem se můžete soustředit na hru a později si vybrat ty nejlepší scény.
Ke sdílení snímků obrazovky na internetu stačí jednoduché rozlišení 96 PPI. Předpokládejme však, že chcete vytisknout snímek obrazovky, např. Plakát. V takovém případě byste měli nastavit rozlišení obrazovky na nejvyšší možné nastavení a zvýšit (interpolaci) rozlišení pomocí grafického programu na 300 PPI. To samozřejmě zmenší celkovou velikost obrázku, ale získáte ostrý výtisk.
A teď pokračujte k dalšímu vítězství v Ready or Not, a nezapomeňte pořídit snímek obrazovky! 😉
Pokud máte dotaz ohledně příspěvku nebo obecně pro hraní her, napište nám: contact@raiseyourskillz.com.
GL & HF! Flashback ven.