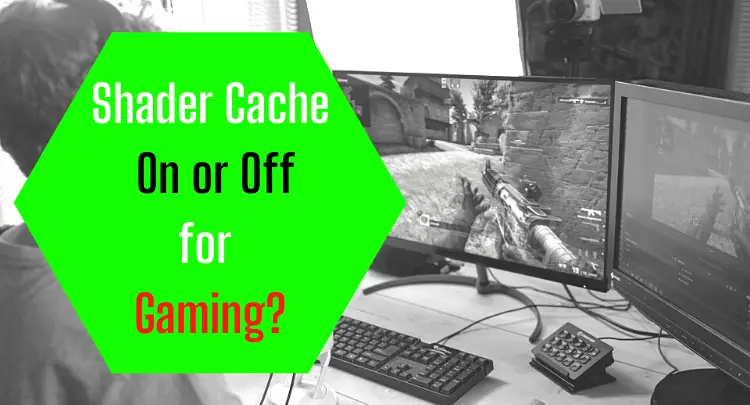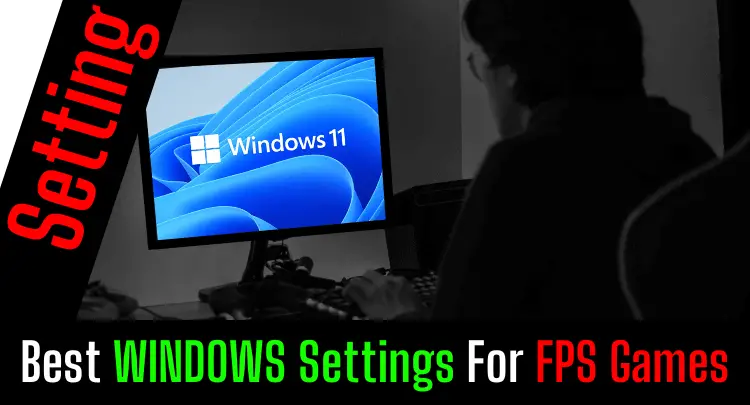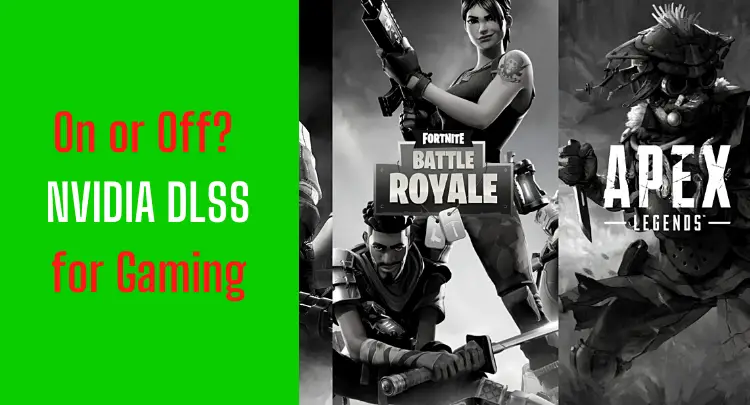Kromě nastavení ve hře jsou nastavení ovládání NVIDIA pravděpodobně nejlepším způsobem, jak zlepšit výkon vašeho systému bez upgradu hardwaru.
Mně jde vždy o maximální výkon a akceptuji i ztráty kvality, pokud to negativně neovlivní můj osobní výkon.
Za tímto účelem je důležité poznamenat, že tato nastavení jsou nejlepší pro můj systém, a proto nefungují automaticky stejně dobře pro každého, protože vždy musíte zvážit nastavení v kombinaci s nastavením vašeho monitoru a samozřejmě s in- herní nastavení vaší oblíbené hry.
I použít BenQ XL2546 s frekvencí 240 Hz. Je to monitor používaný mnoha současnými profesionálními hráči, jak jsme mohli určit v naší analýze v tento článek.
Pokud máte také BenQ XL2546 nebo si jej chcete pořídit, pak možná moje nastavení monitoru vám pomůže, zejména v kombinaci s následujícím nastavením ovládání NVIDIA.
Následující by mělo fungovat dobře jako výchozí bod pro nalezení nejlepšího nastavení. Všechna nastavení, která zde neuvedu, by měla zůstat na výchozí hodnotě.
Pojďme!
Poznámka: Tento článek byl napsán v angličtině. Překlady do jiných jazyků nemusí poskytovat stejnou jazykovou kvalitu. Omlouváme se za gramatické a sémantické chyby.
3D Nastavení
Upravte nastavení obrazu pomocí náhledu
Použijte pokročilé nastavení 3D obrazu
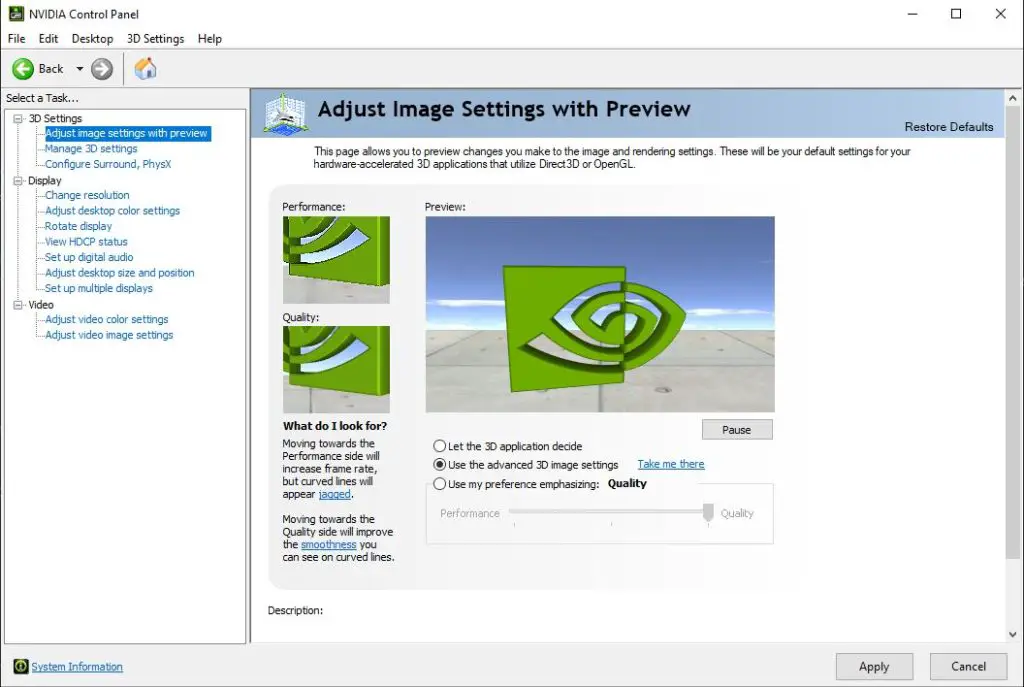
Důležité vysvětlení
Toto nastavení je důležité, aby byly zohledněny změny v části „Správa nastavení 3D“.
Správa nastavení 3D
Globální nastavení:
| Měřítko obrazu | pryč |
| Ambient occlusion | pryč |
| Anizotropní filtrování | 16x |
| Antialiasing – FXAA | pryč |
| Antialiasing – Gamma korekce | pryč |
| Antialiasing – režim | Řízené aplikací |
| Antialiasing – nastavení | Řízené aplikací |
| Antialiasing – transparentnost | pryč |
| Maximální snímková frekvence aplikace na pozadí | 30 FPS |
| CUDA – GPU | Zobrazit vše |
| DSR – Faktory | pryč |
| DSR – Hladkost | pryč |
| Režim nízké latence | pryč |
| Maximální frekvence snímků | pryč |
| Multi-Frame Sampled AA (MFAA) | On |
| GPU vykreslování OpenGL | Automatický výběr |
| Režim řízení spotřeby | Adaptivní |
| Preferovaná obnovovací frekvence | Nejvyšší dostupná |
| Velikost mezipaměti shaderu | 5 GB |
| Filtrování textur – anizotropní optimalizace vzorků | On |
| Filtrování textur – záporné zkreslení LOD | svěrák |
| Filtrování textur – kvalita | Výkon |
| Filtrování textur – Trilineární optimalizace | On |
| Optimalizace závitů | Auto |
| Trojité ukládání do vyrovnávací paměti | pryč |
| Vertikální synchronizace | Použijte nastavení 3D aplikace |
| Předrenderované snímky virtuální reality | 1 |
| Virtuální realita – supervzorkování s proměnlivou rychlostí | Adaptivní |
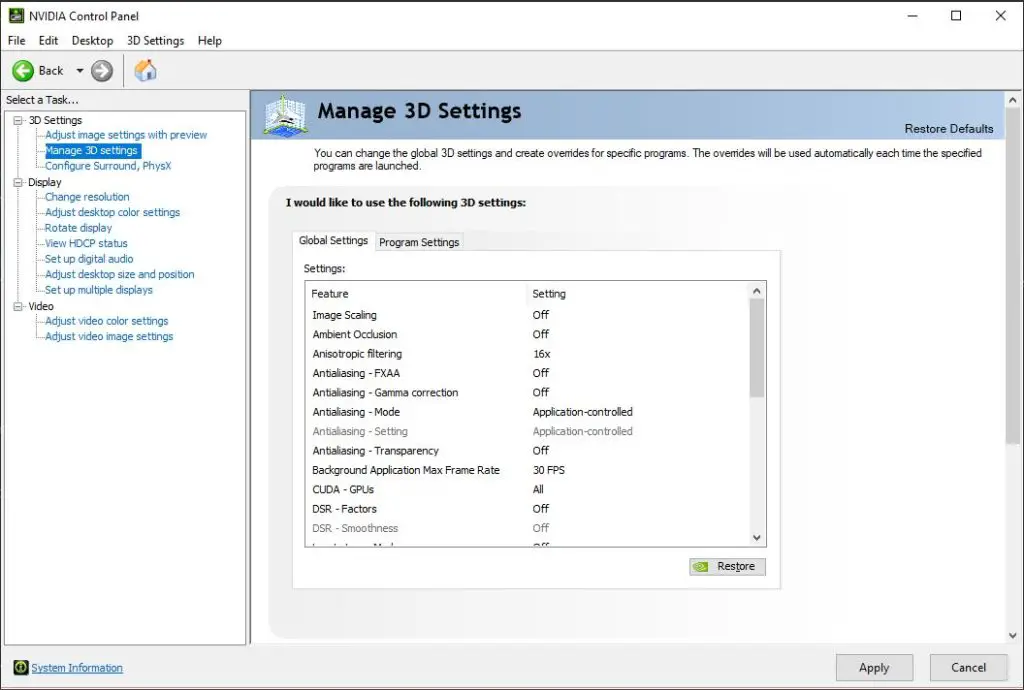
Důležité vysvětlení
Anizotropní filtrování: Toto nastavení lze také nastavit na Ovládání aplikací, ale ne každá hra má tuto možnost. Co to vlastně anizotropní filtrace je, se dočtete v tomto článku, ve kterém jsme se tématu intenzivně věnovali:
Režim nízké latence: Pokud hrajete mnoho her, které nabízejí NVIDIA Reflex jako já, můžete toto nastavit na Vypnuto, protože NVIDIA Reflex dělá to samé, ale lépe. Latency Mode můžete povolit samostatně v nastavení programu pro hry, které nenabízejí NVIDIA Reflex.
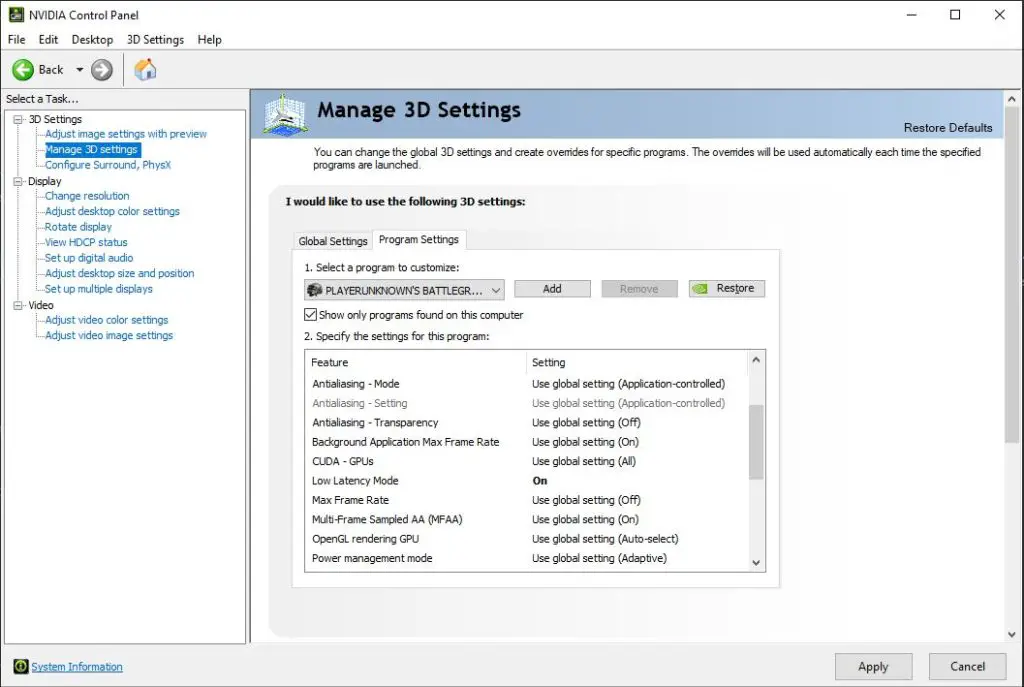
To však může vést k zadrhávání a obvykle to vašemu systému pomůže pouze tehdy, když je vaše grafická karta využívána při maximální zátěži. Takže to musíte trochu otestovat. Na toto téma máme podrobný článek:
Maximální frekvence snímků: Pokud chcete omezit FPS, měli byste to obvykle udělat v nastavení ve hře, protože tehdy je vstupní zpoždění nejnižší. Zda byste měli omezit FPS a co je třeba zvážit, zjistíte v tomto článku:
Režim řízení spotřeby: Mnozí doporučují nastavit toto na „Preferovat maximální výkon“. Zní to skvěle, s maximálním výkonem, ale jen to způsobí, že vaše grafická karta neustále běží na plný výkon, generuje více tepla, spotřebovává více energie a má kratší životnost. Pomůže, když necháte grafickou kartu odpočívat, když není potřeba plný výkon.
Velikost mezipaměti shaderu: NVIDIA bohužel výchozí nastavení nevysvětluje, takže doporučuji nastavit buď 1 GB nebo 5 GB. Pokud máte velký pevný disk, můžete také použít více GB. Co přesně toto nastavení je, si můžete přečíst v tomto článku:
Filtrování textur – kvalita: Zde můžete nastavit, zda chcete oříznout VŠECHNY možnosti filtrování textur na výkon nebo kvalitu. Musíte vybrat buď Quality nebo Performance a ne High Quality nebo High Performance, protože tato nastavení mohou vést k problémům, jako je zadrhávání. Chceme především výkon, takže výkon nastavujeme zde a všechny možnosti filtrování textur kolem toho se automaticky mění.
Upřímné doporučení: Máte dovednosti, ale vaše myš nepodporuje vaše míření dokonale? Už nikdy nebudete bojovat s uchopením myši. Masakari a většina profesionálů spoléhá na Logitech G Pro X Superlight. Přesvědčte se sami s tato upřímná recenze viz Masakari or podívejte se na technické detaily na Amazonu právě teď. Herní myš, která vám sedne, znamená významný rozdíl!
Display
Změnit rozlišení
| Obnovovací frekvence | 240Hz |

Důležité vysvětlení
Měli byste se ujistit, že obnovovací frekvence vašeho herního monitoru je správně nastavena pro rozlišení, které používáte při hraní her; jinak bys mohl mít super monitor s 240 Hz, ale ten se vůbec nevyužije, což by byla škoda.
Upravte nastavení barev plochy
| Digitální Vibrance | 66% |

Důležité vysvětlení
Toto nastavení je věcí vkusu, i když se dá říci, že nastavení nad 50 % je většinou lepší. Záleží ale také na nastavení vašeho monitoru.
Závěrečné myšlenky
Doufám, že vám tato nastavení pomohou rychle najít nejlepší nastavení ovládání NVIDIA, protože pokud tímto způsobem využijete plný potenciál svého systému, užijete si spoustu zábavy s plynulejším chodem hry, a co je důležitější, budete moci abyste lépe předvedli svůj špičkový výkon.
Vždy pamatujte, že pokud provedete změny v Ovládacím panelu NVIDIA, musíte restartovat hru, aby se změny projevily.
Máte-li obecný dotaz k příspěvku nebo profesionálnímu hraní, napište nám: contact@raiseyourskillz.com.
Masakari - moep, moep a ven!

Bývalý profesionální hráč Andreas "Masakari" Mamerow je aktivním hráčem více než 35 let, z toho více než 20 na konkurenční scéně (Esports). V CS 1.5/1.6, PUBG a Valorant, vedl a trénoval týmy na nejvyšší úrovni. Staří psi lépe koušou...